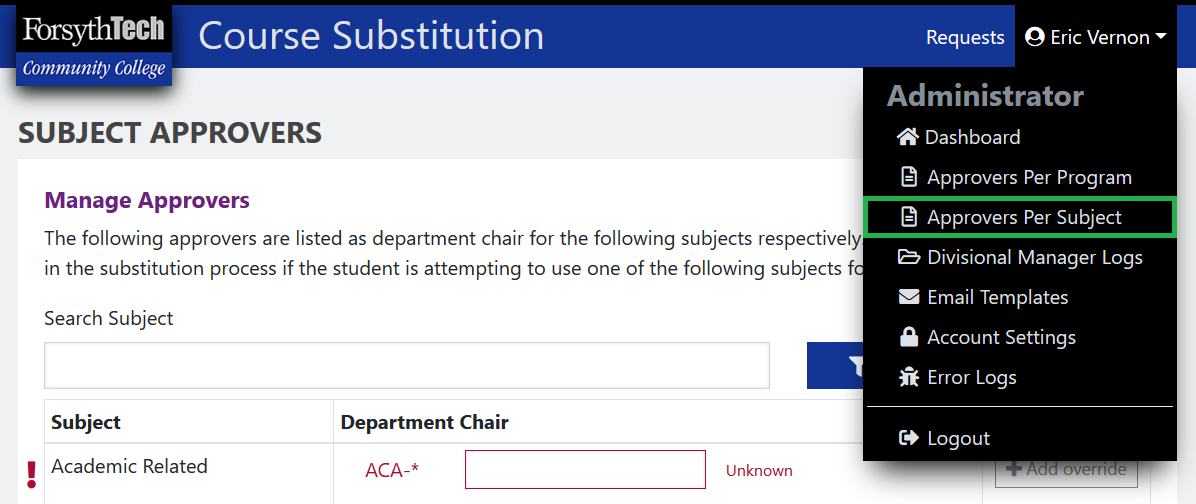Course Substitution Guide
Contents
Overview
Introductory Notes
Login
Automatic Notifications
Advisor Actions
Course Substitution Request
Approver Actions
Record's Office Processing
Administrative Setup
Approvers Per Program
Approvers Per Subject
Overview
The online Course Substitution tool is the approved method for advisors to submit requests for the substitution of one course for another.
Substitution requests are automatically routed for approval in the following order: Advisor, Program Coordinator, Department Chair for new course (if request is interdepartmental), and Department Chair for student’s current program. If approved, the request is forwarded to the Record’s Office for processing.
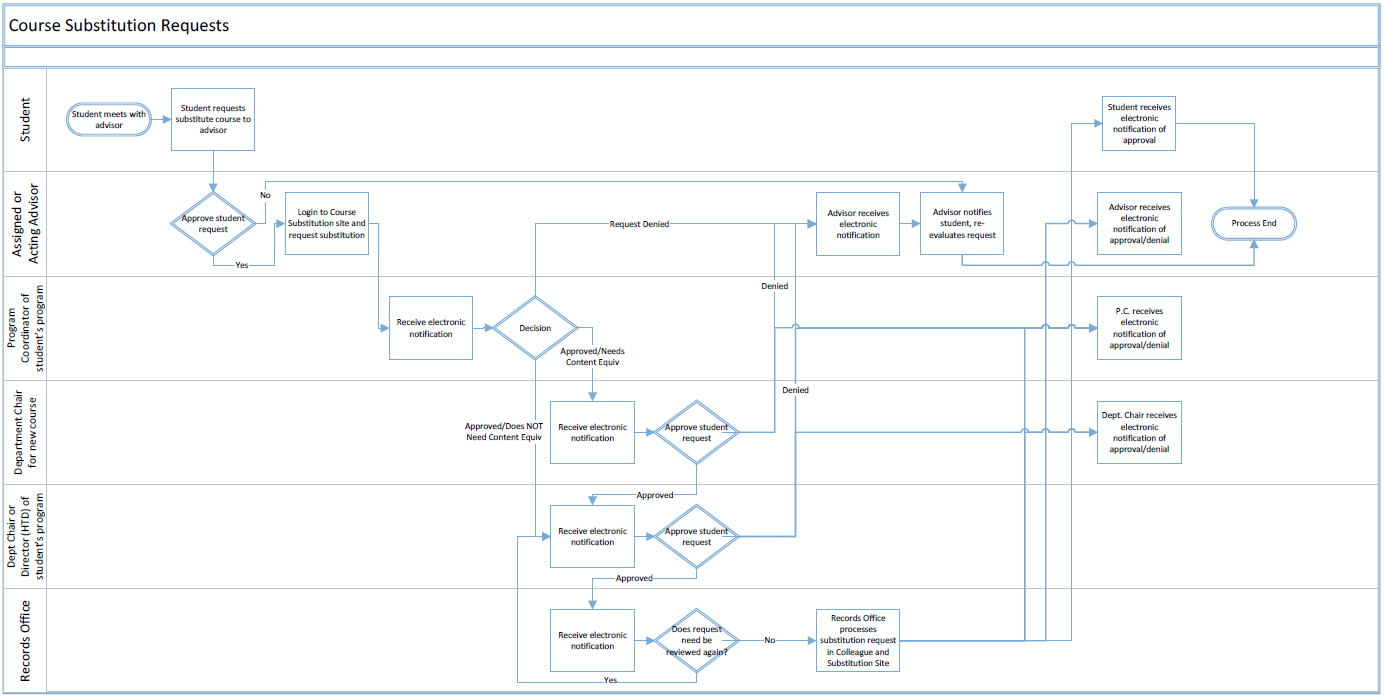
Introductory Notes
- The Course Substitution system will be “live” and available for use on August 1, 2018.
- Paper Course Substitution Request forms will not be accepted beginning September 1, 2018.
- Course substitution requests may have a direct impact on student financial aid. Therefore, these requests need to be processed quickly.
- The system will automatically send out (weekday) daily reminders.
- This is a new system, and we will make improvements where possible.
- If you have questions, please first utilize the attached Course Substitution Guide. If you encounter technical issues, please submit a report to the ITS Help Desk.
Regarding outside transcript reviews
- This system is for course substitution requests only.
- Courses to be substituted must be listed on the STAC screen before the Course Substitution process can begin.
- Any courses from outside transcripts must be listed on the STAC screen before beginning the Course Substitution process.
- Advisors, Department Chairs, Program Coordinators, and/or Directors should email records@forsythtech.edu to request the student’s outside transcript for advisor review. The request must include:
- Student Name and ID
- The name of the school that transfer credit is coming from
- Identify the course from the other school AND what the course should be transferred in as
- Confirmation that all appropriate parties have agreed this could should be transferred in (especially important for cross-divisional requests)
- Should this course be set up in the system to automatically transfer in for all students?
- Credit hours must match, with a ‘C’ or better, before a course substitution can be considered.
Login
To log into the Course Substitution portal, visit https://coursesub.forsythtech.edu. This portal is currently accessible to faculty/staff members identified in Colleague as Advisors, as well as instructional deans and authorized administrative support staff. If prompted, enter your Forsyth Tech TechID and password to log in.
The default landing page after logging into the system is the Dashboard:
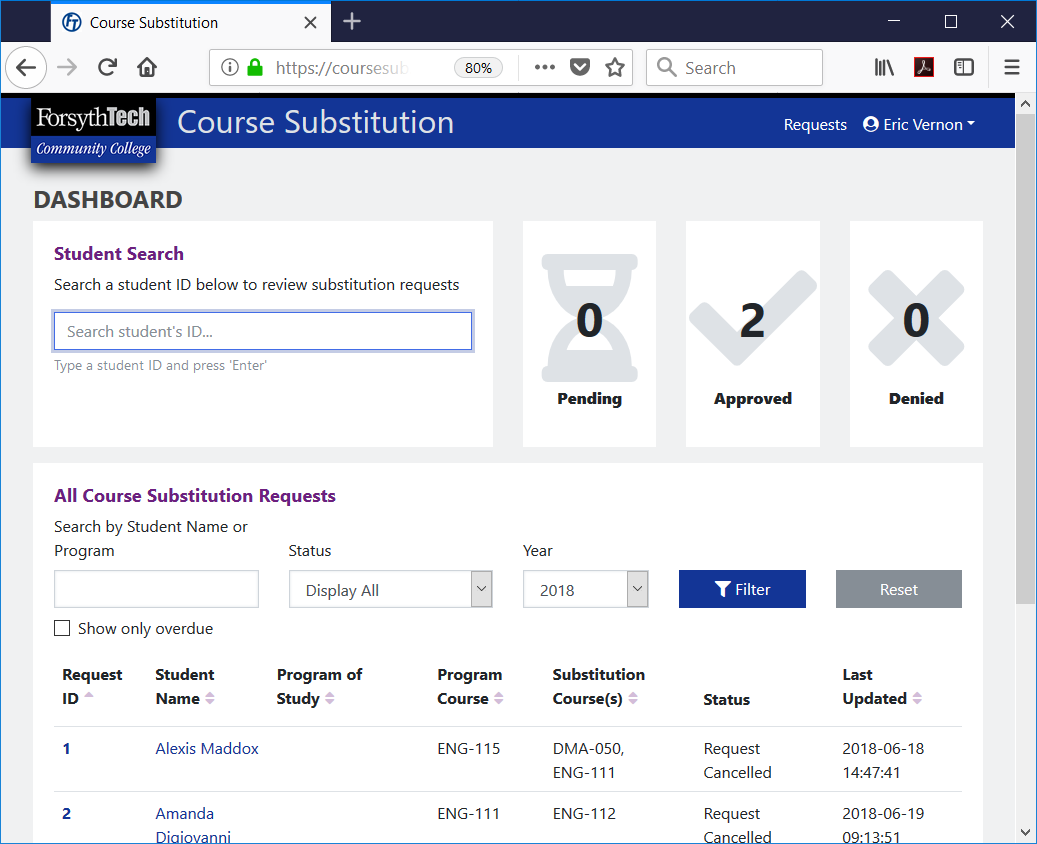
Automatic Notifications
At each step of the course substitution request process, the system will automatically generate and send an email notification to the appropriate party(ies).
These notifications will come from noreply@forsythtech.edu and follow the format below. Please refer to the workflow presented in the Overview section above to identify the triggers for notification. Emails that request an approver to review a course substitution request will include a hyperlink that routes directly to the request within Techlink. An alternate means to access these requests is by logging into the Course Request and accessing the request manually.
It is important to note that the student will not be notified in a course substitution request is denied. It is the responsibility of the requester to contact the student to notify them that the request was not approved and advise on alternate options. The student will, however, be notified automatically if the request is approved.
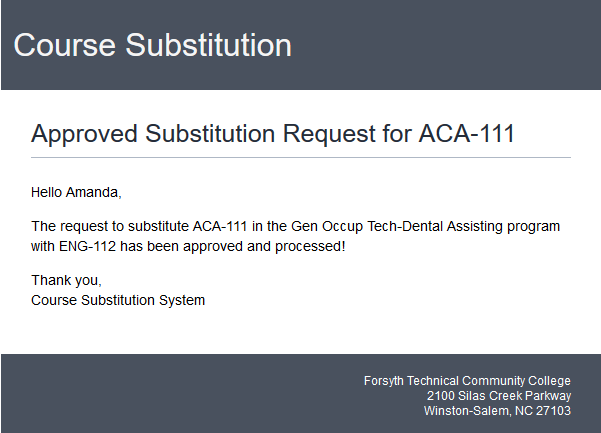
Advisor Actions
Course Substitution Request
To submit a course substitution request, a user must be flagged as an Advisor within Colleague or set as a Program Coordinator within the Course Substitution portal’s Administrative Setup. After logging into the Course Substitution site, the Advisor can locate a student and submit a substitution request.
To load the student’s record, enter their 7-digit student ID (including leading zeroes) into the Student Search field and press the Enter key.
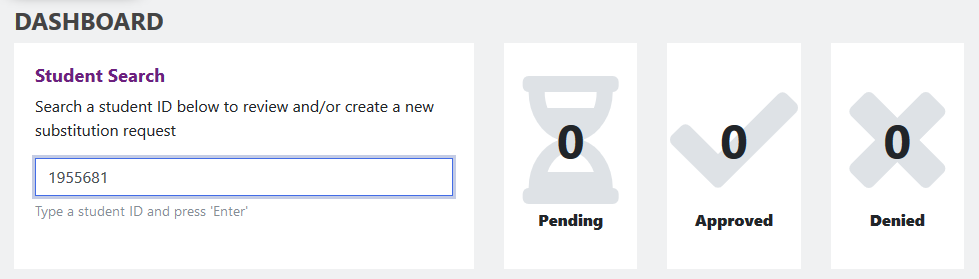
Please be patient as the information is loaded from Colleague.

The system will display the student’s Name, Email, Program of Study, and Assigned Advisor. In addition, any course substitution requests previously submitted through the portal will be displayed.
To create a new course substitution request, click the Create New Request button.
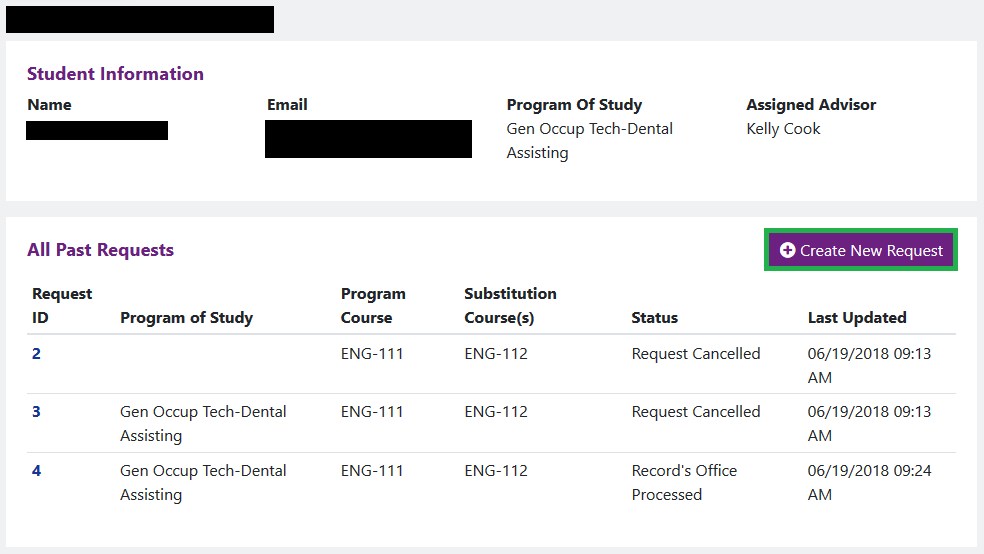
From the left set of drop-down boxes, select the term, subject, and required program course that you wish to be substituted.
From the right set of drop-down boxes, select the term and course for you request to substitute in place of the required course. You may select multiple courses from this selection if appropriate.
Click the Submit button to send your request for review.
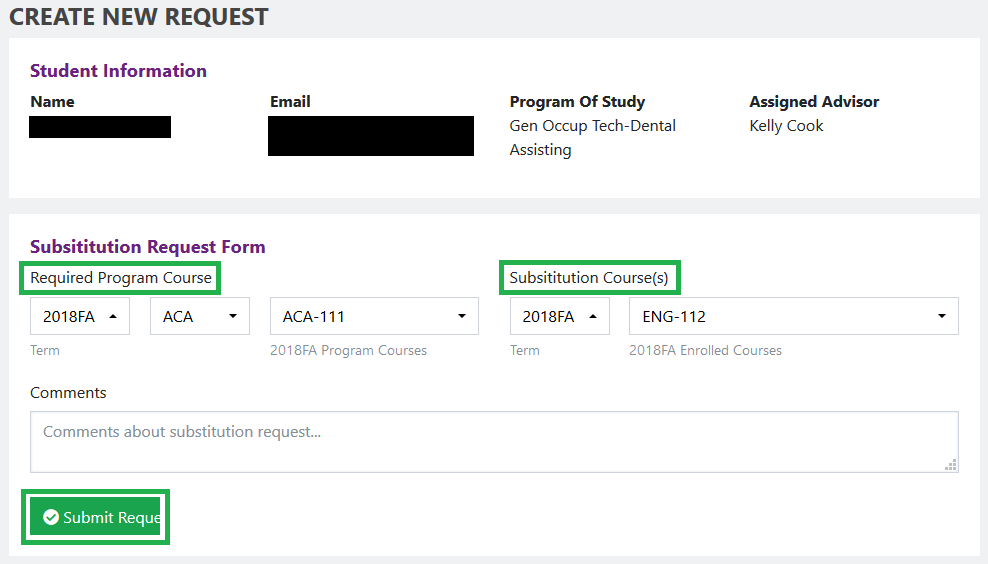
After submission, a confirmation screen will be displayed. Please review the request. If necessary, click the Cancel Request button to cancel the substitution request. If correct, no further action is required.
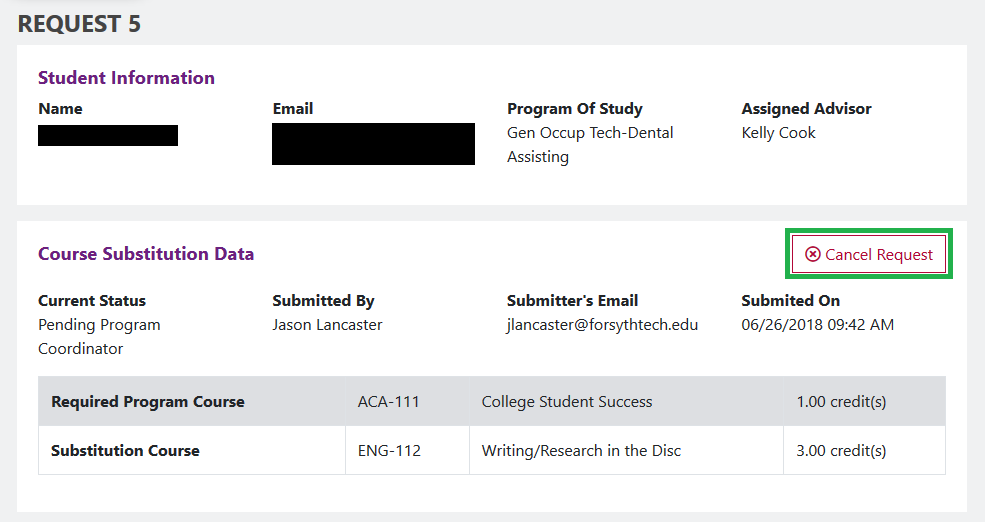
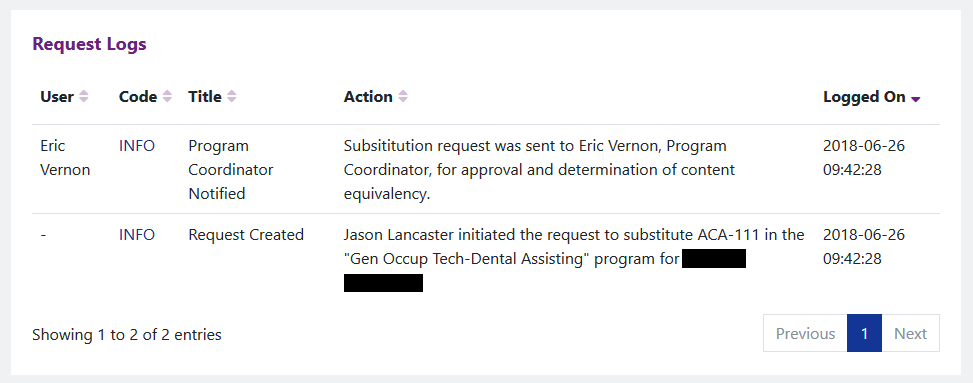
At any time, if a course substitution request is in progress and has been routed incorrectly, the advisor may request the approver be updated within the system. For example, this change could be requested for reassignment of duties. To request the appropriate administrative staff make corrections to the approvers list, load the substitution request and click the Request Updates button.
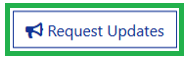
The system will request confirmation before creating an email directed to the administrative staff.
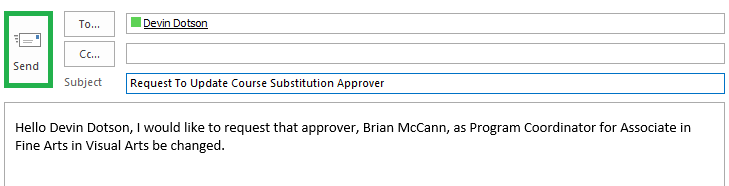
Approver Actions
Approver actions are restricted to those users identified in the Administrative Setup as reviewers of course substitution requests. These reviewers may Approve or Deny requests directed to them through the defined approval chain.
After the approver logs into the system, the system will display a notification if there are any outstanding requests to be reviewed. Click the Requests button to view any waiting course substitution requests.
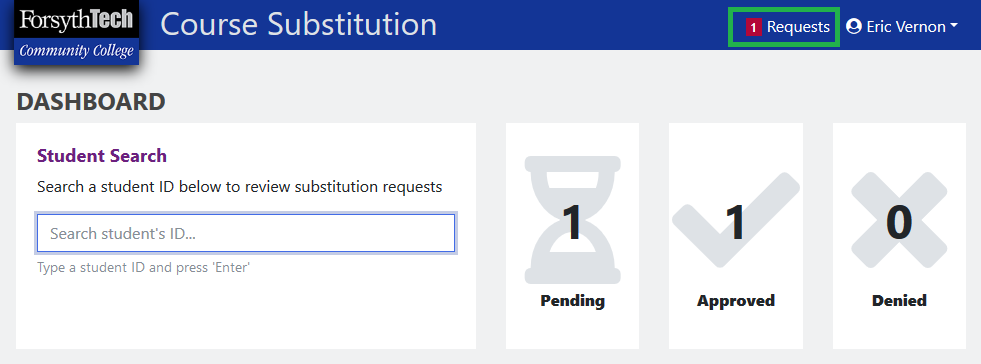
To review a request, click the Request ID (“5” in the example below).
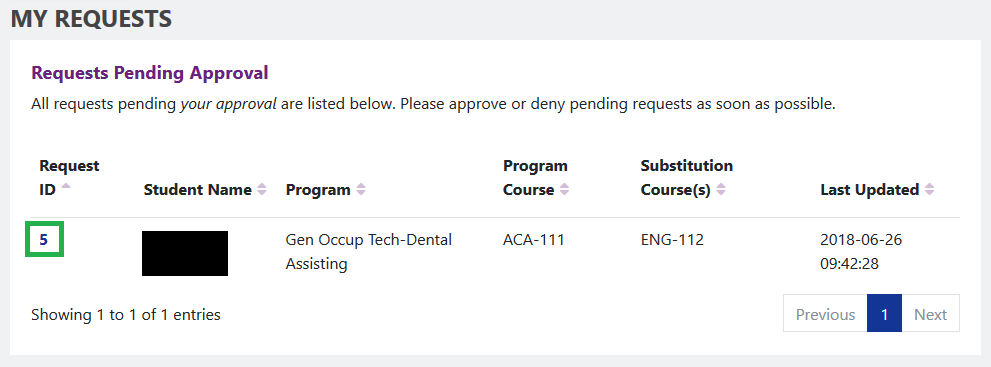
Review the course substitution request details.
If the request involves substituting a course(s) form another instructional division, click the checkbox next to “Needs cross divisional review.” Selecting this box will send the request to the Department Chair of the substituting course for review.
Click the Approve or Deny as appropriate.
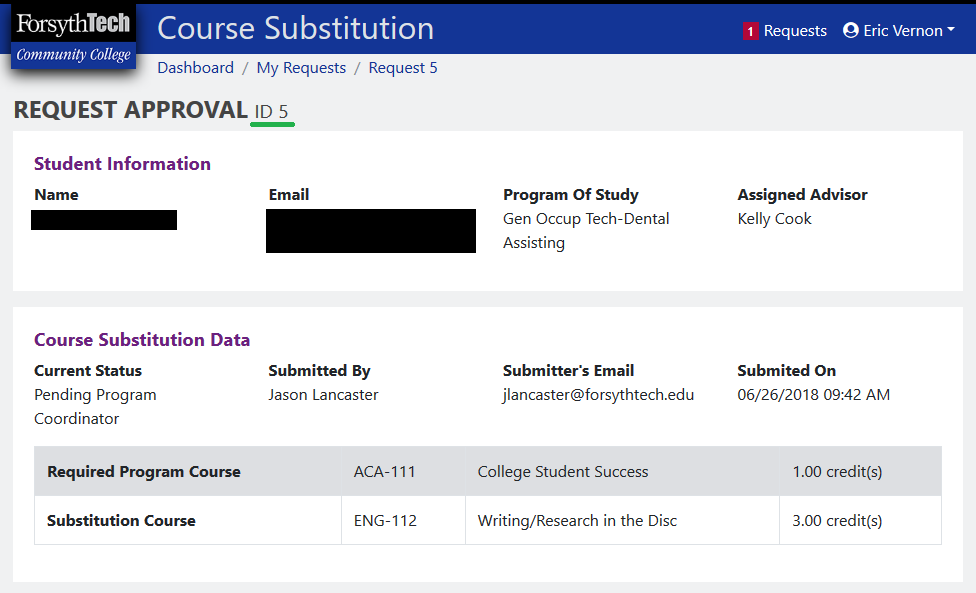
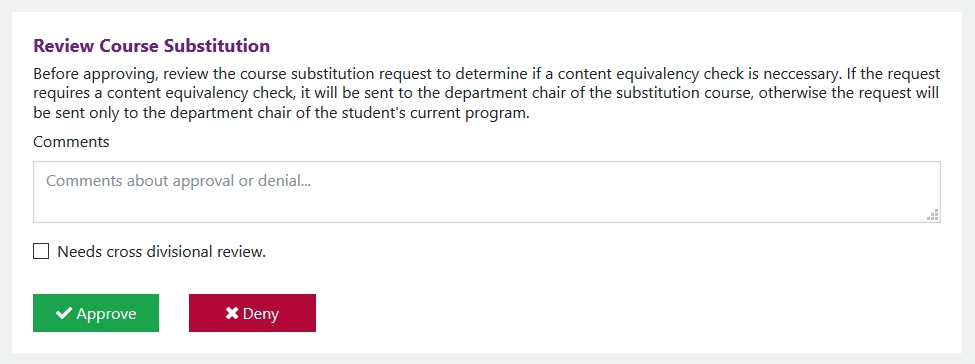
After approving, the system will display a confirmation message indicating success.
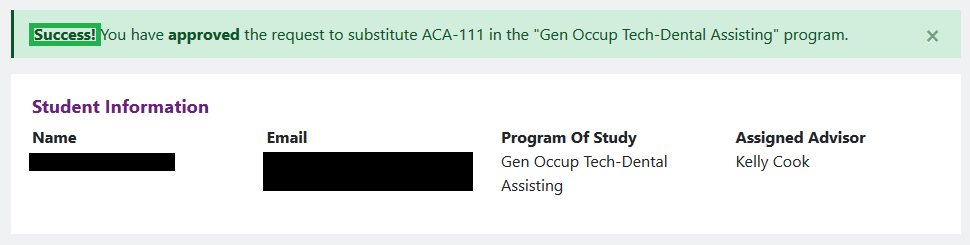
A log displaying the status of the substitution request will also be displayed.
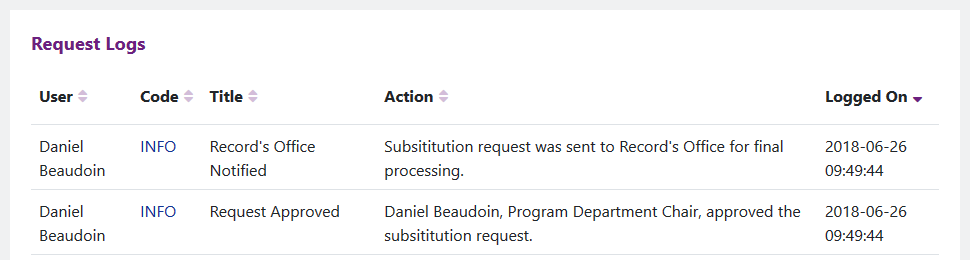
Record’s Office Processing
The final stage of the course substitution request lies with the Record’s Office. This office is not responsible for reviewing the request, but will process approved requests within Colleague.
After logging in, the system will display a flag to indicate pending substitution requests.
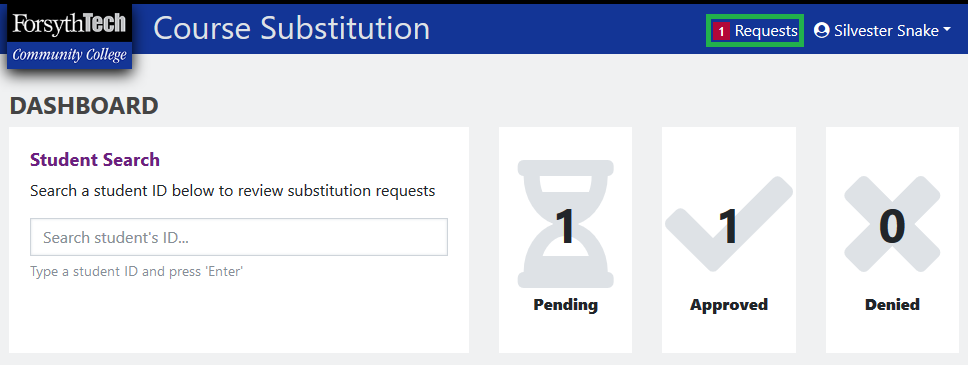
The Record’s Office can process substitution requests individually or in a batch. To process requests, simply click the row of the request to process or click Select All, then click the Process Selected Request button.
Once processed, the system will display a confirmation message indicating the request has been processed within the Course Substitution system.
Administrative Setup
Administrative staff within each division have been identified and set up to input the respective division’s approver information. This includes Approvers Per Program and Approvers Per Subject. These approvers are required to allow a course substitution request to move forward.
Approvers Per Program
To input approvers associated with each program (Program Coordinator and Department Chair), click your name from the menu bar and select Approvers Per Program.
A red exclamation point identified programs that need corrections or completion. After entering a valid 7-digit employee ID (including leading zeroes), the approver name will automatically populate below the entry box. Do not enter the approver name directly into this field.
Click Save Changes to submit, and confirm the entries.
Approvers Per Subject
To input approvers associated with each course subject (Department Chair), click your name from the menu bar and select Approvers Per Subject. Some subjects may be divided between multiple department chairs. The “primary” department chair for the subject should be entered for the default approver, with any exceptions added as an “override” (see below for example).
A red exclamation point identified programs that need corrections or completion. After entering a valid 7-digit employee ID (including leading zeroes), the approver name will automatically populate below the entry box. Do not enter the approver name directly into this field.
Click Save Changes to submit, and confirm the entries.