Setting up Fortinet Softphone
Note: Only approved users by the Executive Leadership Team have a softphone license assigned to their account. Only these users will be able to use this feature.
Minimum Requirements:
- iPhone running iOS 11.0 or later
- Android phone running Android 5.0 or later
- PC running Windows 10
- Broadband internet connection with WiFi (30Mbps+) with cellphone connected to WiFi
Quick Tips:
- You can dial 4 digit extensions
- Call Centers: Must use the Windows softphone client to log in to call center queues.
- Use *61 to log into the queue; *62 to log out.
- To sign out, select the menu icon in the top-left > Account. Toggle the button beside your account to OFF and select Switch Off.
- To sign in, select the menu icon in the top-left > Account. Toggle the button beside your account to ON and select Switch On.
Windows/Mac Computer Softphone Initial Setup
1. Download and install the Fortifone client:
2. Open the FortiFone app
3. Enter the following information to sign in:
- Server: voice.forsythtech.edu
- Username: your TechID (ex. jdoe) Note: Do not include the @forsythtech.edu.
- Password: your TechID password
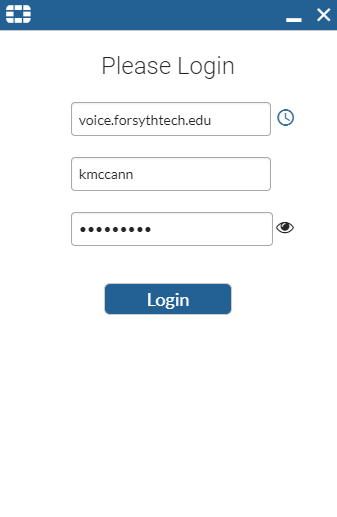
4. You will see a green dot that indicates you are connected.
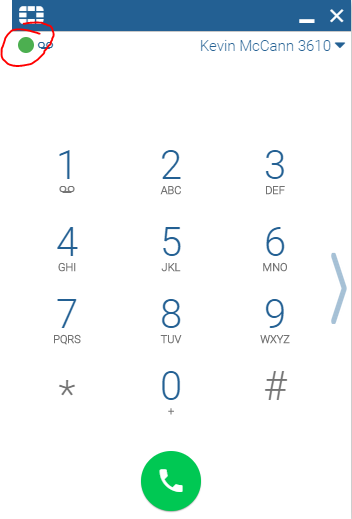
5. (Optional) If you are part of a call center, dial *61 to log into the queue to accept calls. When finished, dial *62.
6. To exit the app, select the three horizontal lines in the upper left hand corner.
7. An option menu will appear, click on Exit App.
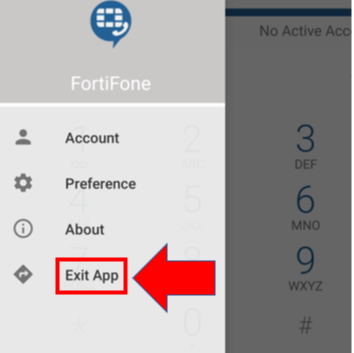
8. The app will ask if you really want to exit, select Exit.
Mobile Phone App Initial Setup
1. Download and install the FortiFone app from the App Store:
2. Open the app and select yes to any notification prompts.
3. Select Scan QR Code on the Add First Account screen.
4. On a computer, sign in to the Fortivoice online portal -
https://voice.forsythtech.edu using just your username (
do not include @forsythtech.edu) and your usual password.
5. Click on the Device button as shown below:
6. Click on the "View Mobile Login Information" button
7. On your phone, scan the QR code on your computer screen.
8. You should now signed in and connected.
9. To sign out, select the menu icon in the top-left > Account. Toggle the button beside your account to OFF and select Switch Off.