Start a Recording with Universal Capture
Universal Capture has been designed with an easy-to-use interface, allowing you to create an ad hoc recording or impromptu lecture to supplement your in-class materials.

NOTE: When using Universal Capture with a managed device (Pro, Pod, or UC: Classroom), you cannot start an ad hoc capture within five minutes of the next scheduled recording. The scheduled capture requires a "preroll" period before it can begin, and clicking Record will start the upcoming scheduled recording early.

Creating an ad hoc recording using Universal Capture
- When creating an ad hoc recording with Universal Capture, you can select the section you want to publish to by editing the Capture Details. Once you have selected a section, you can then choose to either create a new class or publish to a pre-existing class that has no video/audio media in it. You may need to edit the class details or availability after the capture is published. In addition, captures are immediately available to students when published. Universal Capture then remembers the last section selected for publishing when doing multiple ad hoc recordings, but not the Class selection. If no section is selected, Universal Capture will publish recordings to your Library by default.
- If the Universal Capture UI is opened and an ad hoc recording is not started, after 20 minutes of inactivity the input previews will stop and you will need to manually resume previewing.

To start a capture
-
Launch Universal Capture.
-
Log in (if not already authenticated).
- Select the inputs you want to capture.
Audio is always required.
You can select to capture display and video, two display inputs, or two video inputs besides the audio. Universal Capture will initially preselect inputs for you based on any available devices and then remember the last inputs chosen.
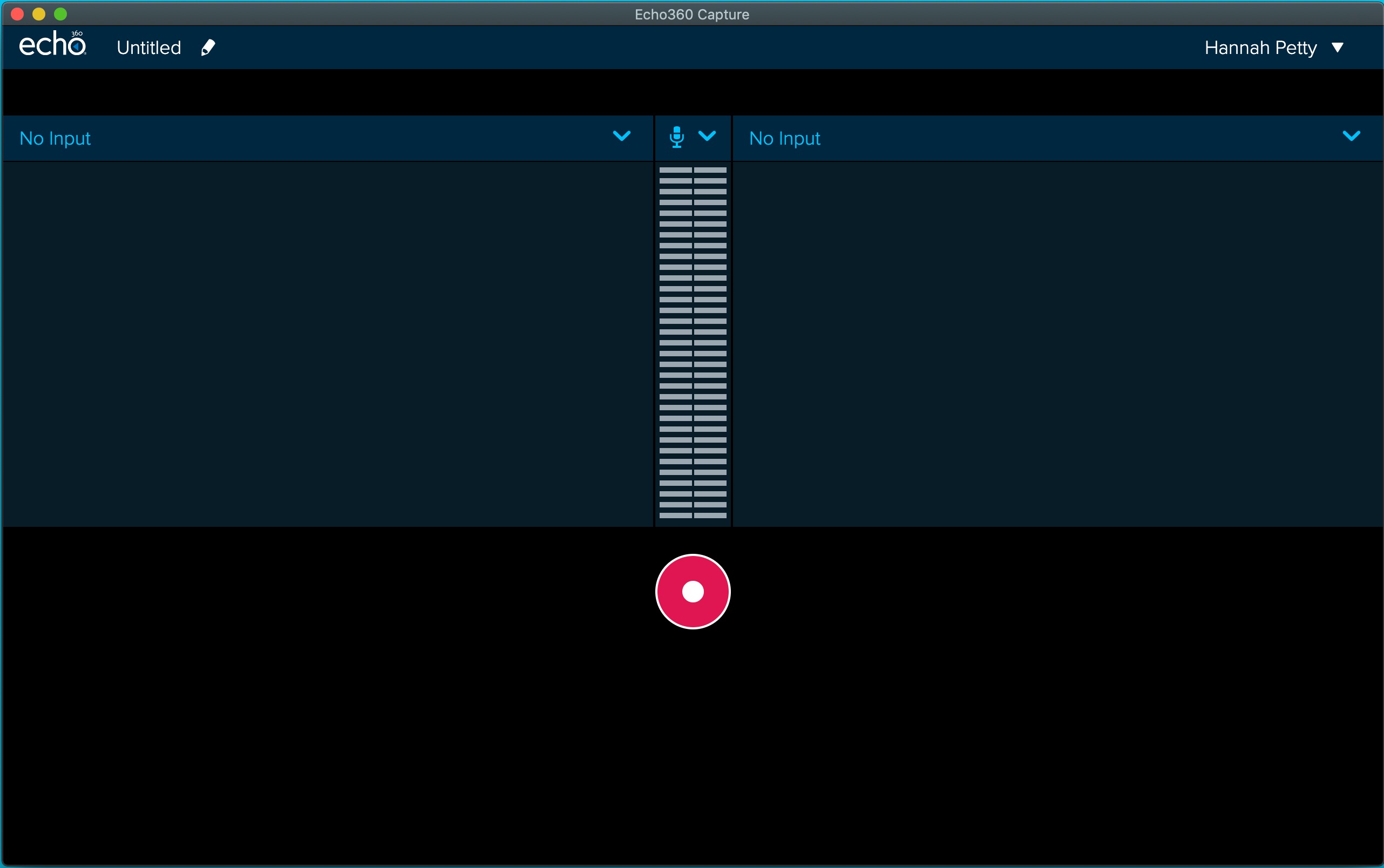
- Preview the inputs on the screen, to be sure they will record properly.
- Click the pencil icon or title to launch the Capture Details dialog box. Enter a Title, add a Description or Tags, select a Publishing and Class location, and choose whether or not to Live Stream the recording if desired. Otherwise, the following default information will be used:
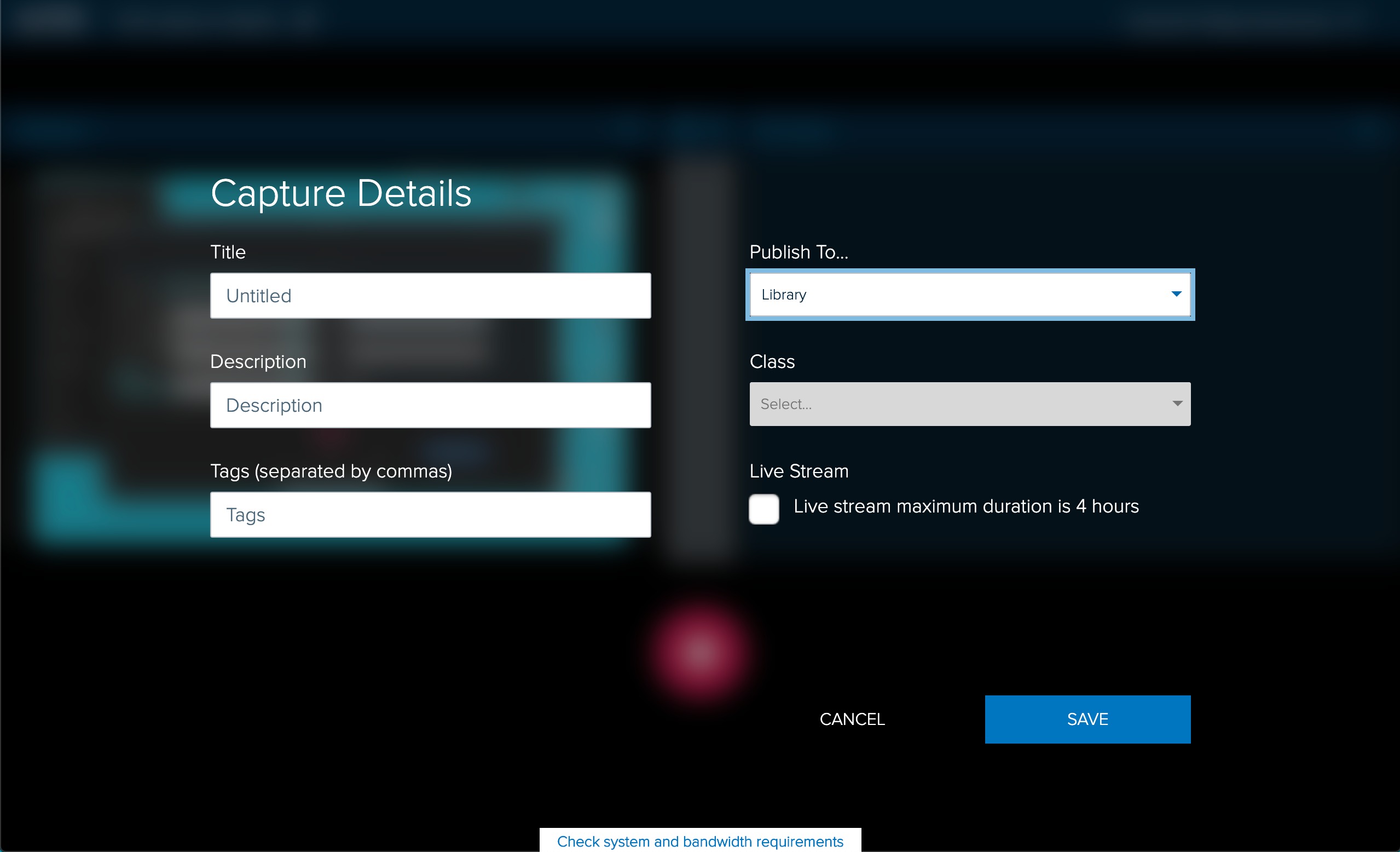
- Title: Untitled
- Description: Blank
- Tags: Blank
- Publish Location: Library
Your Library is the default publishing location when first using Universal Capture, afterward, it will remember the last Publishing location chosen.
- Class: New Class
Class selection is only available when publishing to an active course/section.
- Live: OFF
You MUST select a section for the capture if live streaming. Saving your Capture Details is disabled when Live streaming is toggled without selecting a publishing location. See Live Streaming with Universal Capture for more details.
- If applicable, enter a Duration for the capture. NOT for UC: Personal, see the section below.
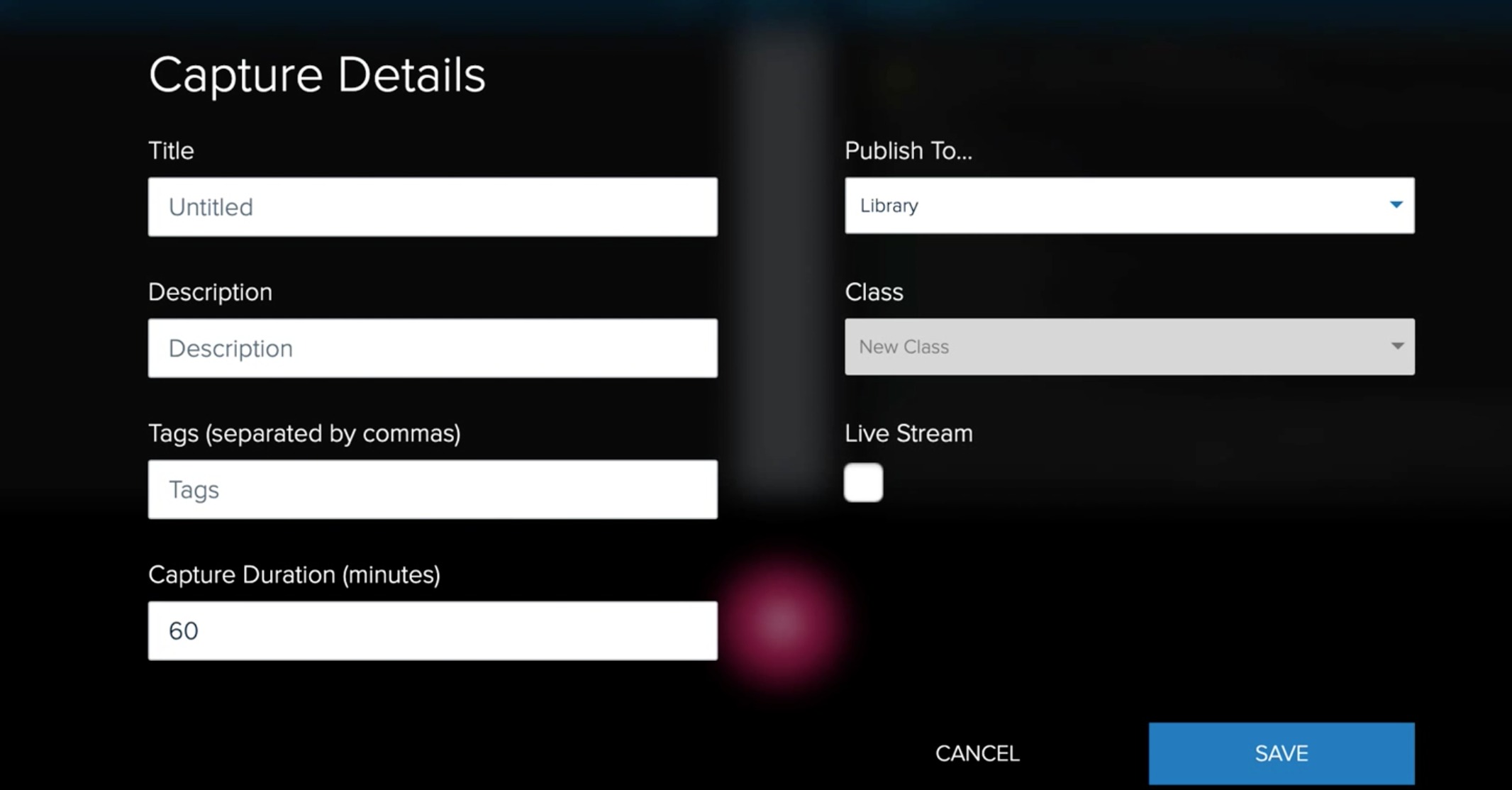
NOTE that the Duration field is limited by upcoming scheduled captures. You will be warned of conflicts and ongoing ad hoc captures will automatically stop to allow any scheduled capture to occur.
- Click Save to return to the Preview screen.
- Click Record.
A countdown appears after which the Universal Capture window minimizes and the capture begins. See Controlling a Capture for details on additional options during a recording.
The recording is completed and finishes uploading to the Echo360 server to complete processing. You will receive an email notification when processing is finished. Universal Capture recordings are available for viewing and editing while processing.
Managed Universal Capture Specifics
- The default length of an ad hoc recording is 1 hour when using any managed Universal Capture device (Pro, Pod, or UC: Classroom). All ad hoc recordings will start with this default length and countdown the remaining time. You can, however, extend the recording or modify it beforehand using the Capture Details screen. The amount of time you can extend by is determined by both upcoming scheduled recordings and the overall capture length (maximum 8-hour capture length).
- If there is an interruption in the recording such as a power loss, logging out, a device reboot, etc. Universal Capture will continue to attempt to record for the full capture length even if UC: Classroom has been closed. Universal Capture also handles device interruptions where a device could become unplugged or unavailable and will fall back to a secondary input, if available.
Universal Capture Personal Specifics
- In UC: Personal, there is no default length for recordings. This means that there is no recording progress bar at the bottom of the UI like there is in UC: Classroom. Instead, there is a timer that counts up which displays the current recording length. This also means that there are no extension options available. If a recording is not Finished (stopped) and the application is not closed, it will record for the maximum 8-hour capture length for VOD or maximum 4-hour capture length for Live.
- Universal Capture: Personal will handle device interruptions where a device could become unplugged or unavailable and will fall back to a secondary input, if available. However, if the application is closed, a user logs out, etc., any ongoing recording will be considered completed and upload to Echo360 for processing.
A portion retrieved from: https://learn.echo360.com/hc/en-us/articles/360035408191