Getting Students Started in Echo 360
- This article is designed to point you in the right direction for getting around in our interface. All of the links here are set to open in a new tab, so that you can easily return here to get to more information if you need it.
- Beyond the information and links below, you may also want to check out the Student How To Videos article, for links to tutorial videos for some of the basic Student functionality.
- First, let's figure out how YOU get into Echo360.
Accessing Courses/Classes
If you come in through an LMS/VLE such as Blackboard, or Canvas, or Moodle, you might end up on the Class List for your course/section. It looks like this:
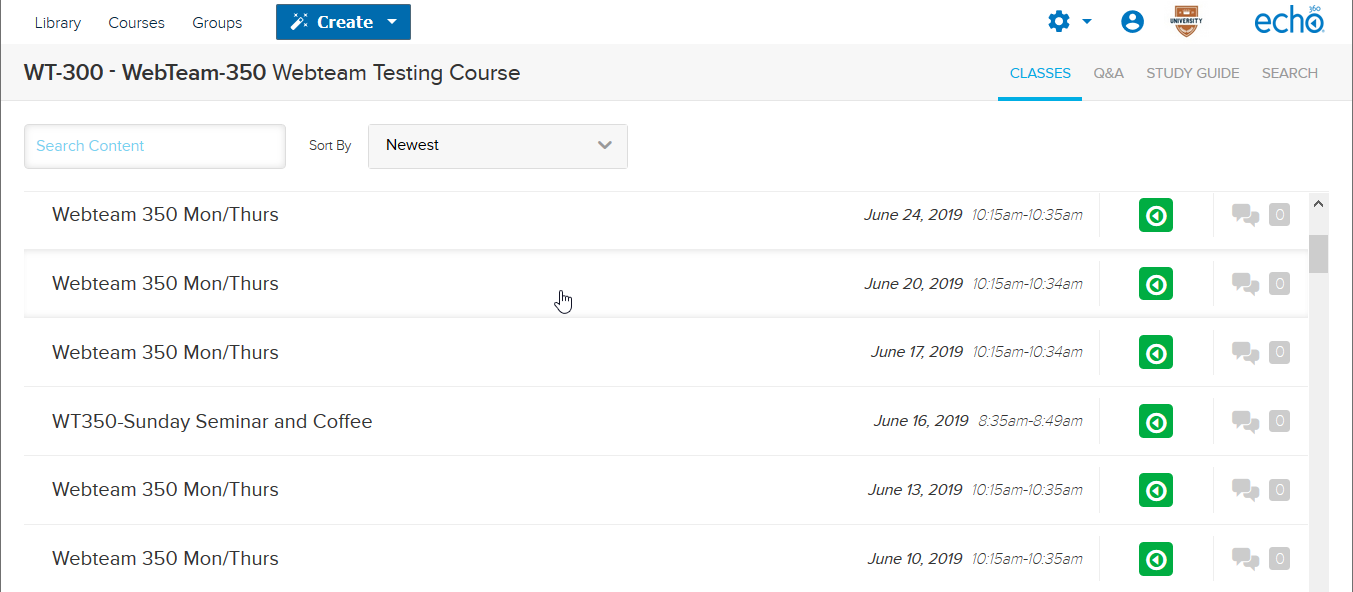
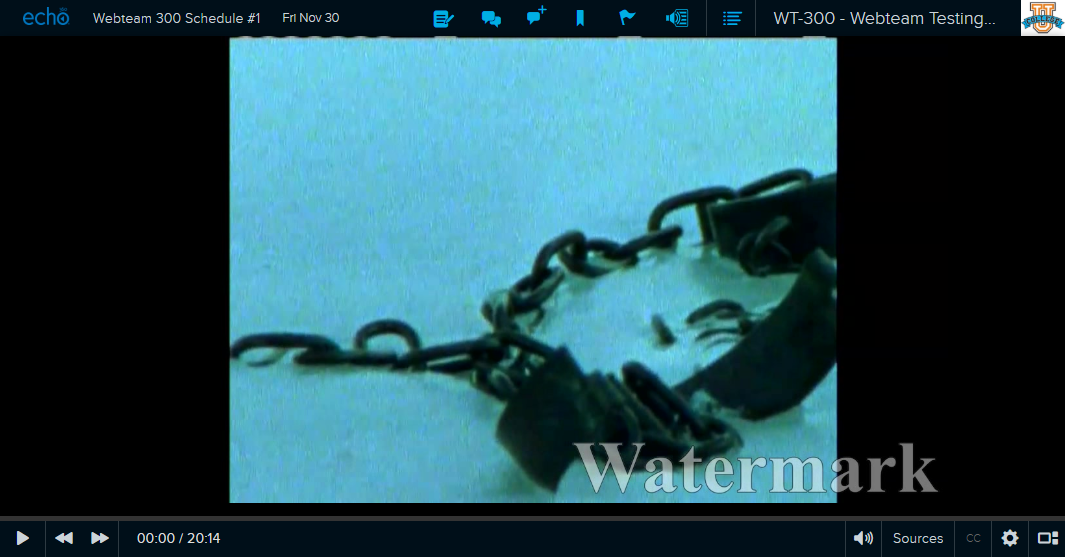
- The Classroom has all kinds of things in it beyond the media published there. If all you want to do is view the video and presentation, that's fine too. But take a look at Using Classroom Tools for a description of all those icons and what they do. Or just click on them; you won't break anything.
-
If you log directly into Echo360, you probably land on the Echo360 Library page. This is your media library and shows all of the content you have access to.
- Click on Courses from the top menu to view the courses you are enrolled in (with most recent term's courses shown first). Click on one of the Course tiles to open the Class List. Then look at the earlier part of this article to see about the Class List.
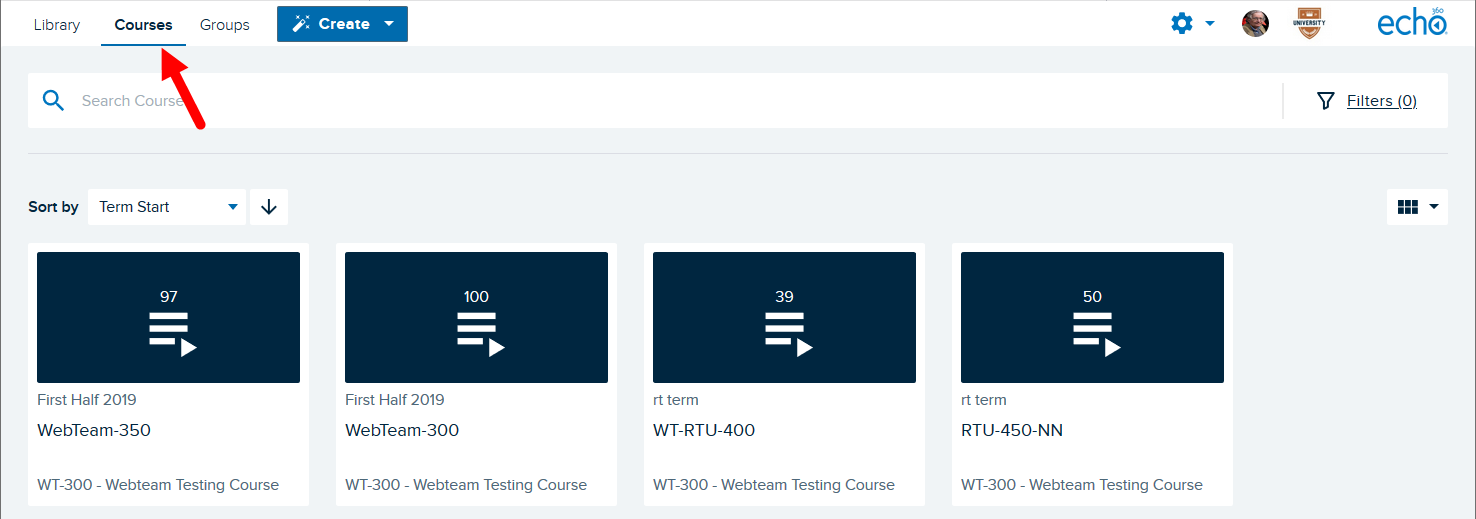
Your Content Library
-
If you are or plan to use your Echo360 content library to hold media, you will want to become familiar with the Library page in Echo360. The media here can be shared with other users including your instructors, put into Groups, or to submitted for homework assignments.
- If you do not have the Library option, as shown above, your Administrator has the Student Library turned off. And you can skip this section.
-
From anywhere in Echo360, click Library from the top menu bar.
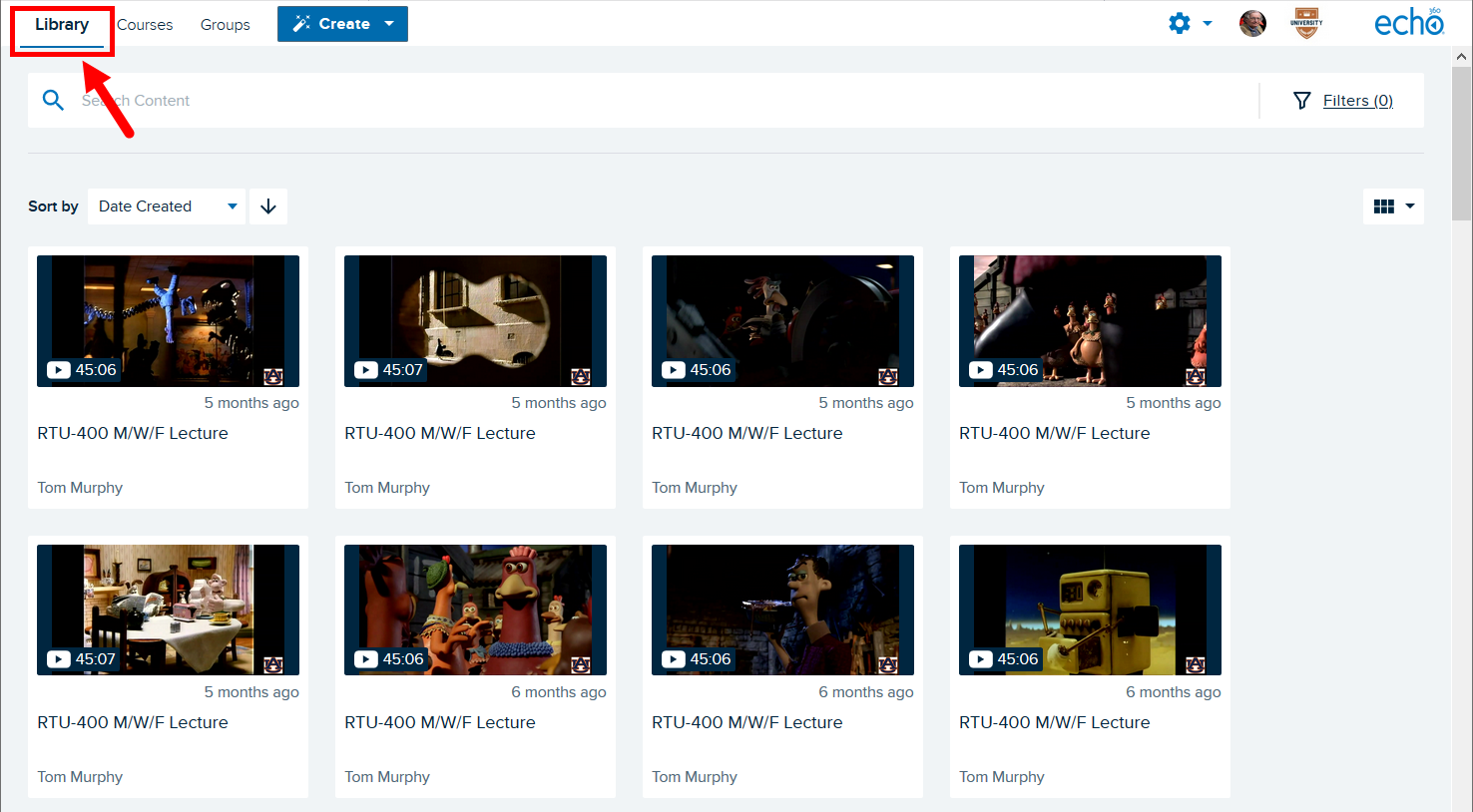
- This is where ALL the media you have access to OUTSIDE of a classroom lives. If you're new to Echo360, it will probably be empty.
- It is where you can upload files to share. It is where you can go to edit these files in Echo360. It is where any copies you make of Class media shows up. It is where you can view media that other users have shared with you. It is where any captures you might create using Universal Capture: Personal will appear once they have been uploaded.
- The Library page is where media you submit for an LMS/VLE Echo360 Homework Assignment must come from. (The homework submission process allows you to upload a file or create one using UC Personal, then submit it, all in one set of steps, so you may not even need to do these things separately, but you can.) All media management is done in the Library page of Echo360.)
Accessing Echo360 Groups
- The Groups page is where you can access any Groups you may be a member of.
- From wherever you are (the Class List, for example), click Groups from the top menu. This opens the Groups page, which shows all the groups you are a member of. Again, if you are new to Echo360, this page is likely to be empty at first.
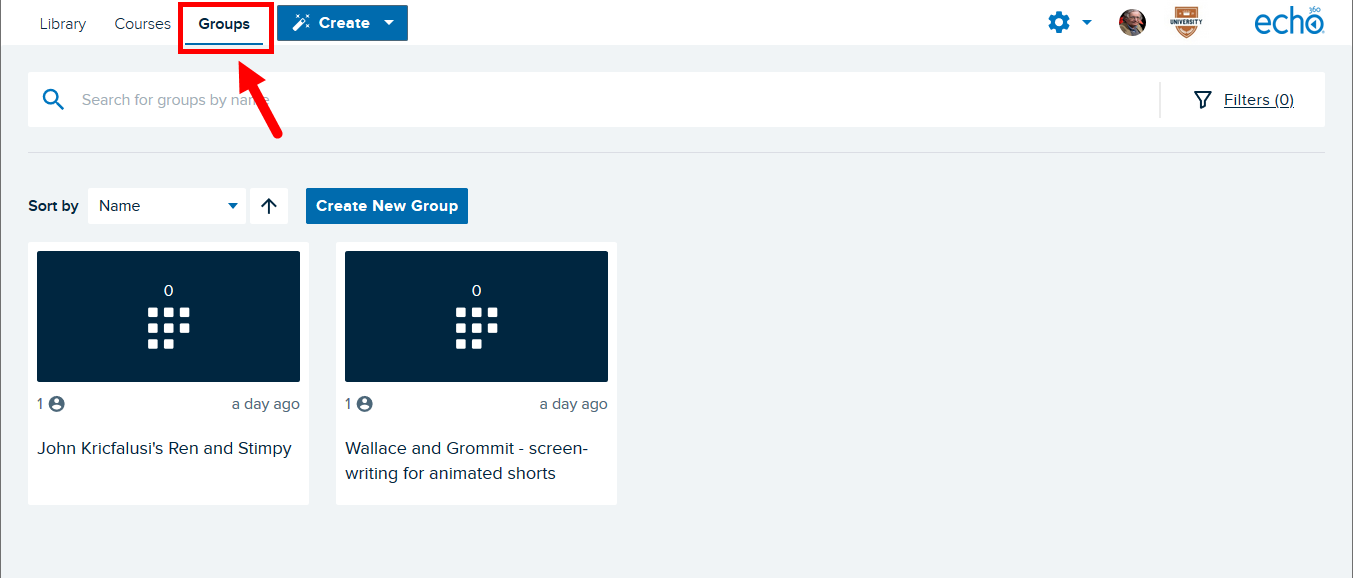
Just like courses or media, click on the tile to enter the group. From there you can view the media posted in it, or if you have group management rights, add media, remove media, or add/remove/change rights of members of the group.
Using the Mobile App
- Finally, as a Student, you have access to the Echo360 Mobile App that you can use to view your class media, ask questions, and take notes on the go. While using the App is fairly straightforward, there are a few things you need to know about using it, especially if you access Echo360 through an LMS/VLE.
-
You need to create an Echo360 password: Students who enter Echo360 through a link in their LMS/VLE are simply passed into Echo360. We have your email address but you don't have a password. The Mobile App requires you to log in, and that means having an Echo360 password. It can be the same as or different than your LMS/VLE password, as long as it meets the complexity requirements.
- While in Echo360, click the Settings icon and select Account Settings. There you should find a great big CREATE button. Use this to create your Echo360 password.
-
LMS/VLE Students cannot use the Mobile App exclusively: While the Echo360 mobile app is convenient, you do need to access Echo360 through the links in the LMS/VLE at least once if your instructor exports grades from Echo360 to the LMS Gradebook. This simple one-time pass through establishes your presence in that LMS/VLE section and allows US to know that your user should receive gradebook data for each link.
- If your instructor configures a single link to the main course class list, you can pass through that link once and use the Echo360 mobile app after that. If your instructor configures multiple links into separate classrooms, you will need to enter those classes through each of those LMS/VLE links at least one time to be sure you get gradebook data exported from Echo360 for your class participation.
Retrieved from: https://help.echo360.com/hc/en-us/articles/360039793831-Getting-Students-Started