Embedding Echo360 Media into Blackboard
In order to use the Embed Echo360 Video Library option, a Blackboard Administrator must have installed the Echo360 video library building block for Blackboard AND if appropriate configured the system to allow Students to embed Echo360 videos
If you encounter an error like that shown in the below figure, it simply means that your Administrator needs to update your Echo360 building block to the newest version (1.0.13 as of this publishing). You can still submit the embed and it will embed the selected media. The error is simply noting that there is no placeholder or preview for the selected item.
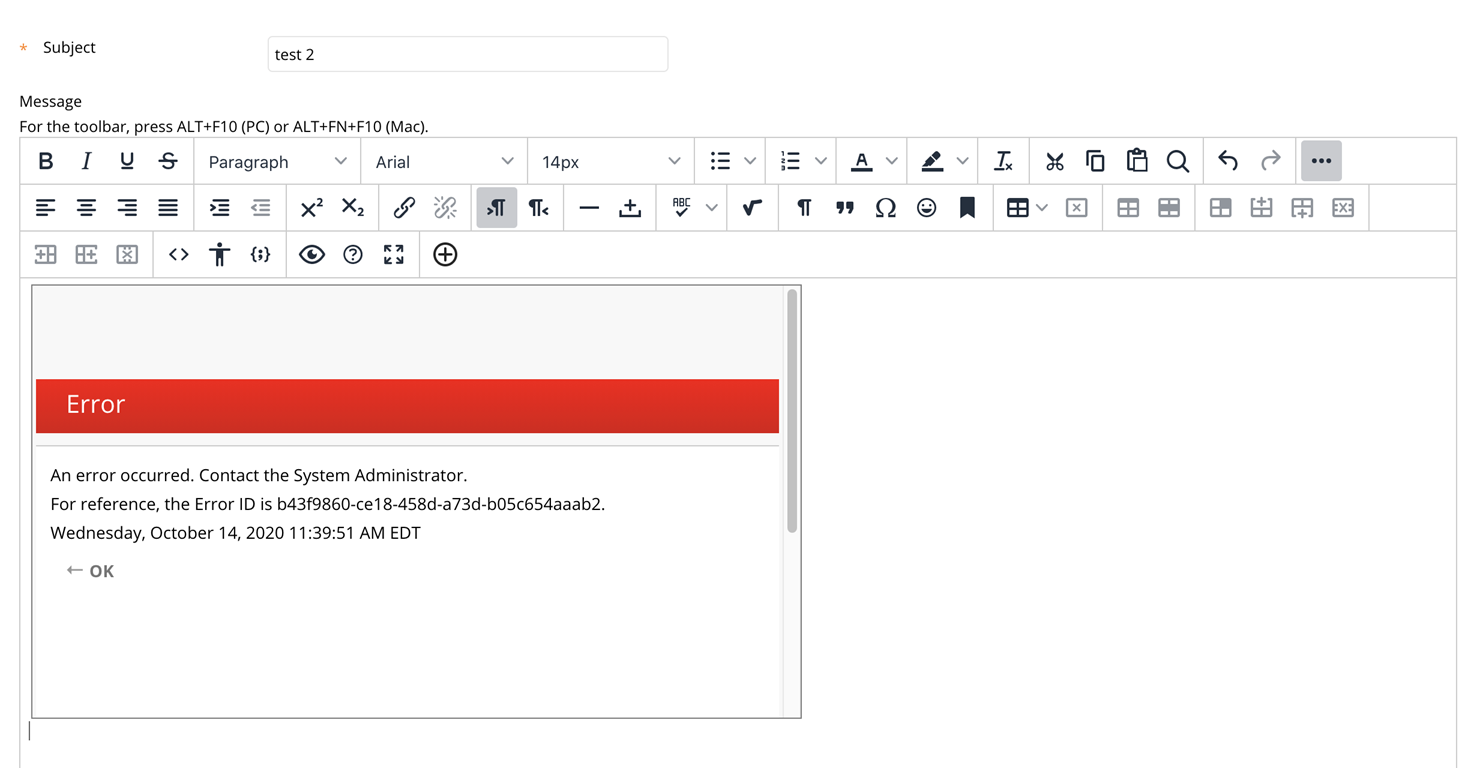 .
.
If a Blackboard Admin has installed it for your institution and enabled it for courses, Echo360 provides an Echo360 Video Library option in the Add Content tool list. Echo360 sometimes also refers to this to as an "easy-embed" option.
This option provides the ability to:
The Echo360 Video Library option in the Add Content Tool list for any Blackboard content window (shown in the below figure) provides access to all of these features.
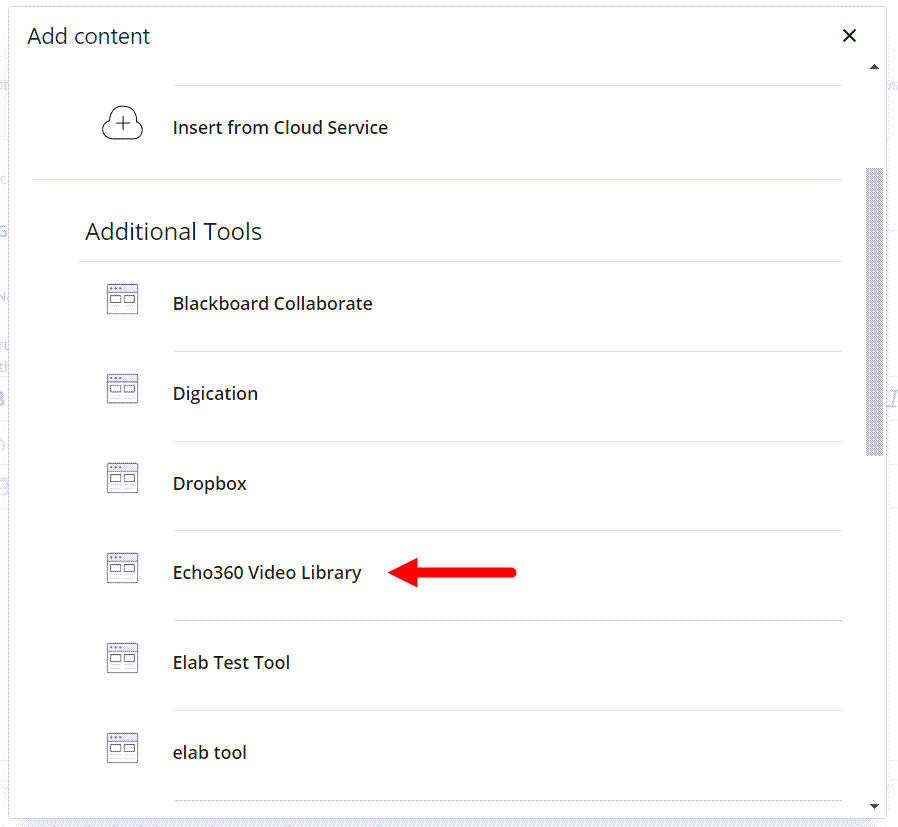
LMS-Embedded videos provide view data such as view counts, view duration, and heatmap data, as shown in the Analytics tab of the media details page of the video. Furthermore, the views can be attributed to unique viewers and as such are counted as Unique Views in the analytics data provided.
Embedding Existing Echo360 Media into a Content Window
The steps below are for embedding media already resident in your Library into the content window. You must OWN the media you want to embed or you must be an Echo360 administrator with access to some set of media in the system. If you need to add the video to Echo360 first, or create a new video using Universal Capture, see the instructions later on this page.
To embed existing Echo360 media into a content window
- Log in to Blackboard.
- Open the Course in Blackboard or other location where you want to post the video.
- If necessary, click the Mode icon for the course and Turn Editing On (in the top right corner of the page).
- Find the type of content item you want and create it. The figure below shows a Module page being added to the Course Content.
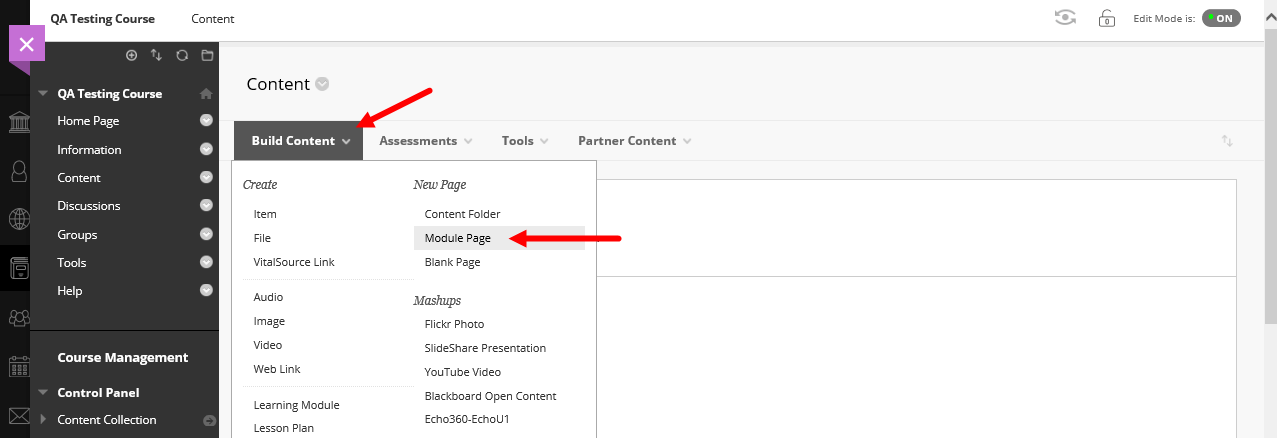
- In the Create screen that appears, enter a Name that describes the video you are adding.
- In the Toolbar for the Content area of the window, click the Add Content button as identified in the below figure. If you do not SEE this button, click the button with three dots to expand the content window toolbar.

- From the Add Content tool list, select Echo360 Video Library as shown in the figure earlier on this page.
A dialog box appears with the Choose From My Home tab active, listing the videos you own, or for admins, the videos you have access to.
If you need to upload a video to embed, click the Upload Existing Media tab, and refer to the instructions later on this page.
If you want to create a new video to embed, click the Create New Media tab to launch Universal Capture, and refer to the instructions later on this page.
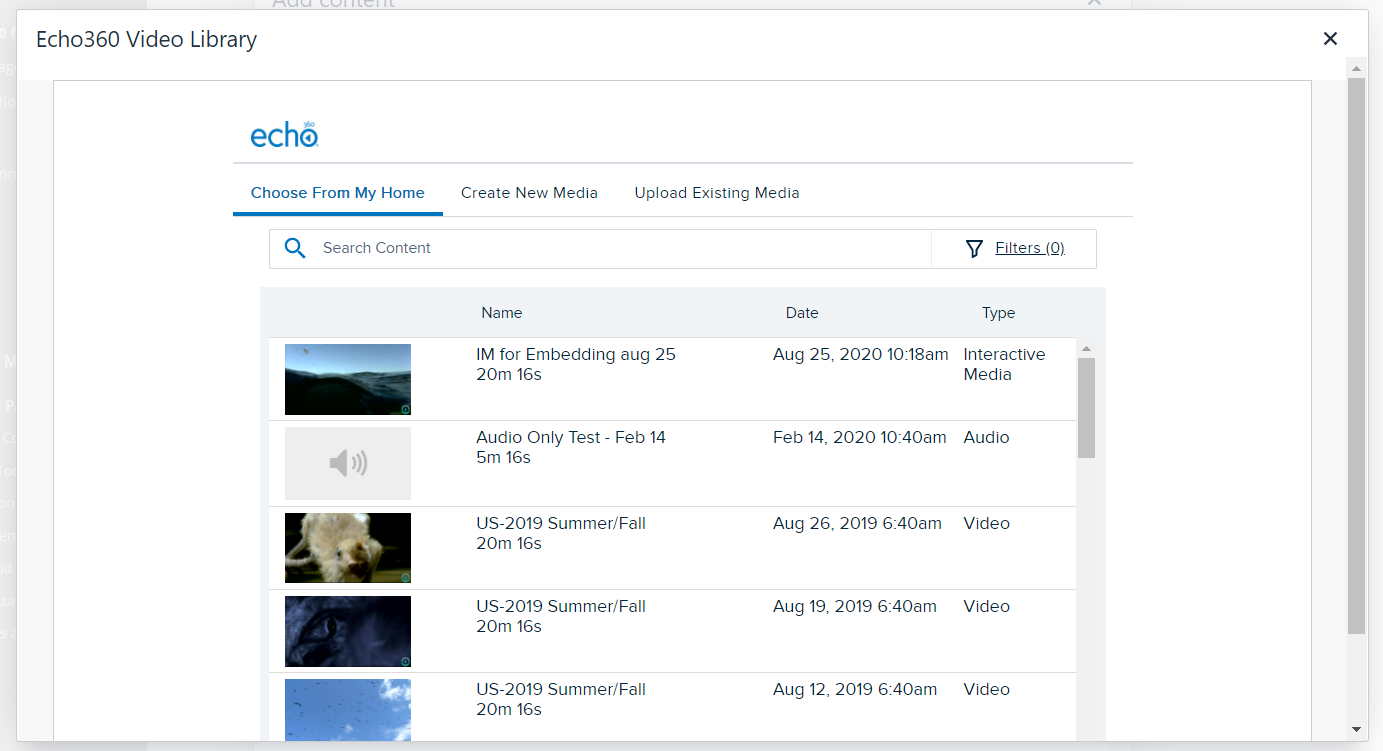
- If necessary, use the Search Content text box and/or Filters options to find the video you want to embed into the window.
- Click Reset to clear any search/filters as needed.
-
Select the video you want to embed. The row expands to show additional embedding options.
If you plan to post a URL link to the video instead of embedding the video directly into the content page, see Posting a Video Link in an LMS content window instructions later on this page.

- From the Select size drop-down list, select the size you want for the embedded video. There are three size options.
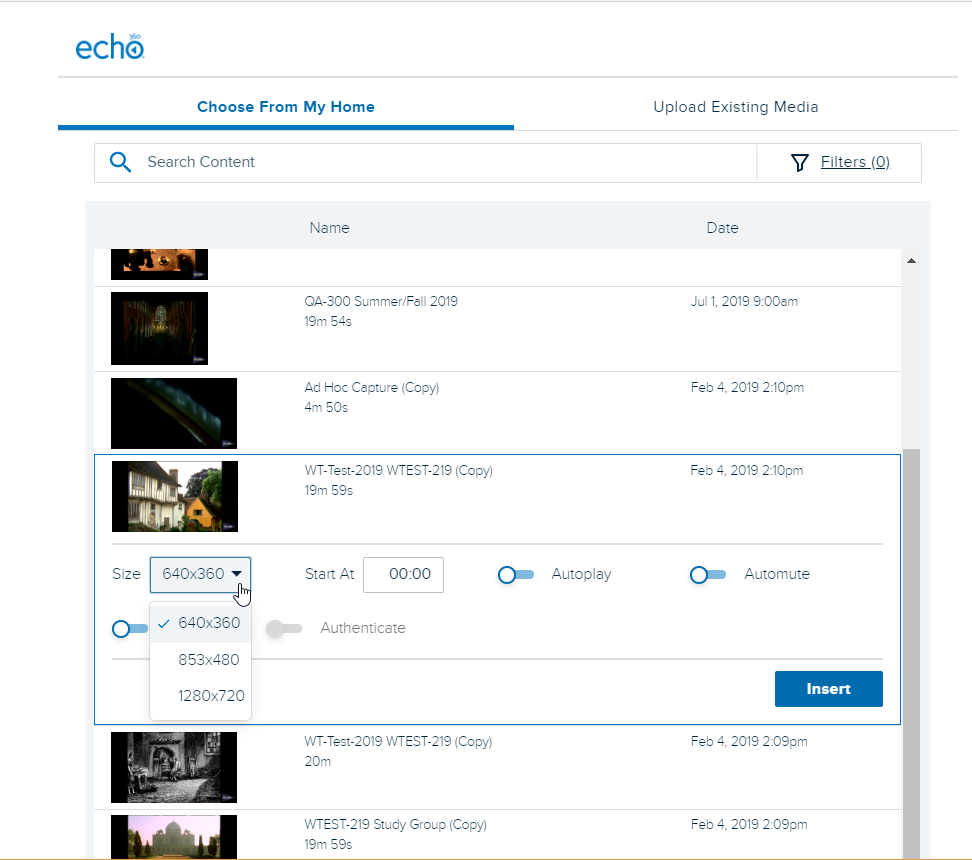
- If appropriate, enable the option to Autoplay the video (it will play as soon as a user opens the page you are embedding it into).
- If you enable Autoplay, Automute is automatically enabled, to accommodate browsers that no longer allow autoplay with sound. You CAN enable Automute separately without Autoplay.
- If appropriate, set a Start At time. If set, the video will begin playing at that timestamp, although viewers will be able to rewind/fast-forward the player to view any segment of the embedded video.
- When finished, click INSERT. A preview of the inserted video appears inside the content area.
- Complete whatever remaining fields are on the Page you are adding, then click Submit.
Once the item is added, students can open the page and view the embedded video. If you selected Autoplay or Start At configurations for the video, those are enacted for the user upon viewing.
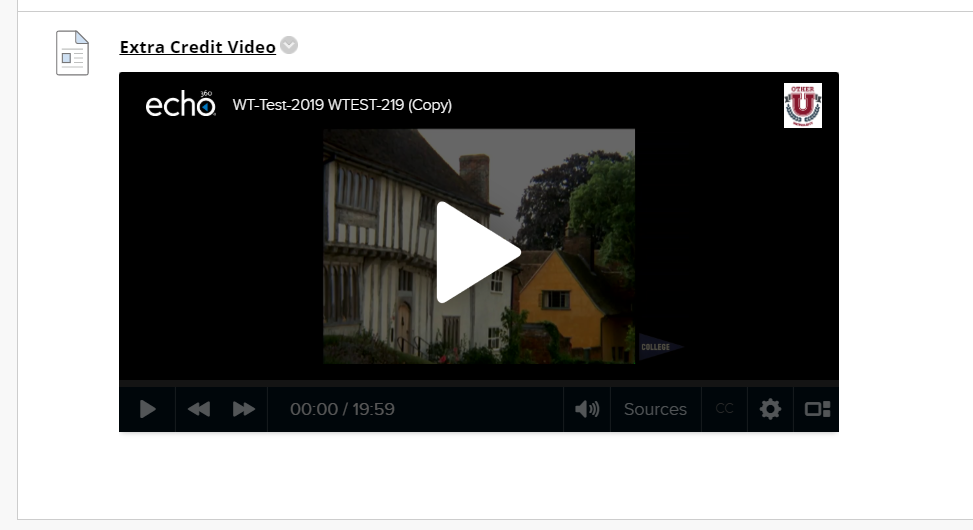
Uploading a Video to Embed into a Content Window
The steps below are for uploading a video to Echo360 then embedding the new upload into the content window. Most of the procedural steps are identical to embedding an existing Echo360 video, with the exception of being able to upload the video first, before selecting it from your existing content list.
To upload and then embed an Echo360 video into a content window
- Log in to Blackboard.
- Open the Course in Blackboard or other location where you want to post the video.
- If necessary, click the Mode icon for the course and Turn Editing On (in the top right corner of the page).
- Find the type of content item you want and create it. The figure below shows a Module page being added to the Course Content.
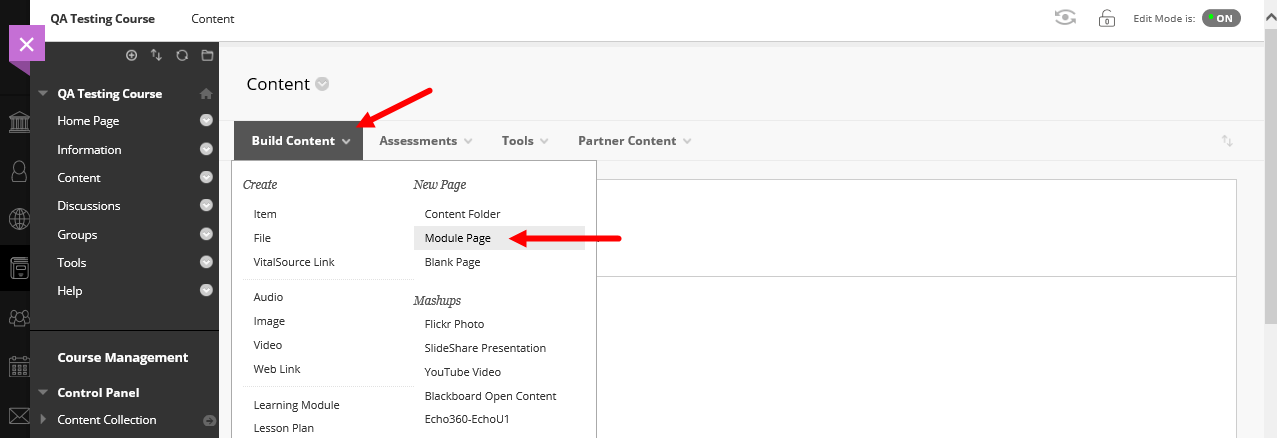
- In the Create screen that appears, enter a Name that describes the video you are adding.
- In the Toolbar for the Content area of the window, click the Add Content button as identified in the below figure. If you do not SEE this button, click the button with three dots to expand the content window toolbar.
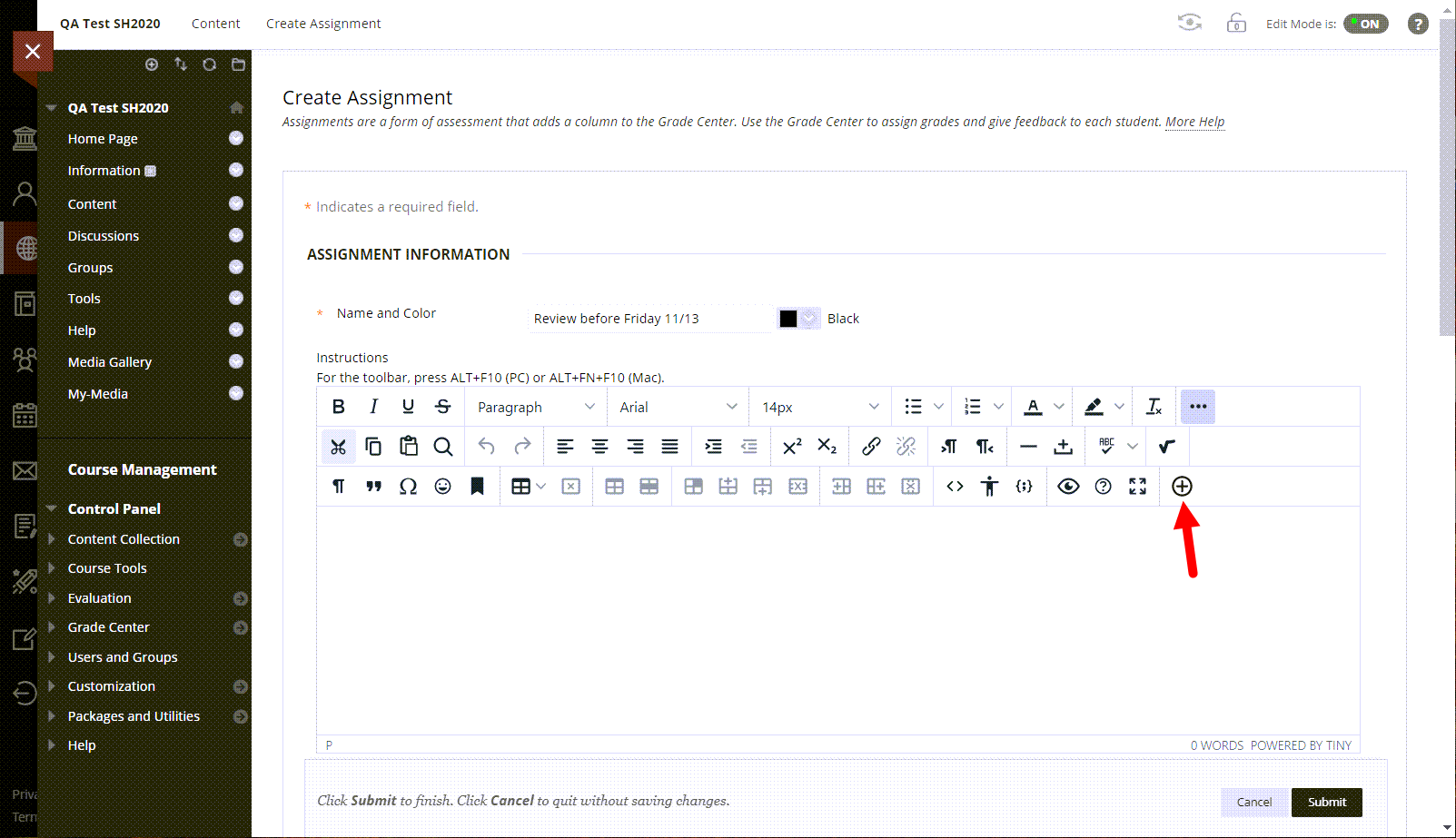
- From the Add Content tool list, select Echo360 Video Library as shown in the figure earlier on this page.
- From the media selection dialog box that appears, select the Upload Existing Media tab, as shown in the below figure.
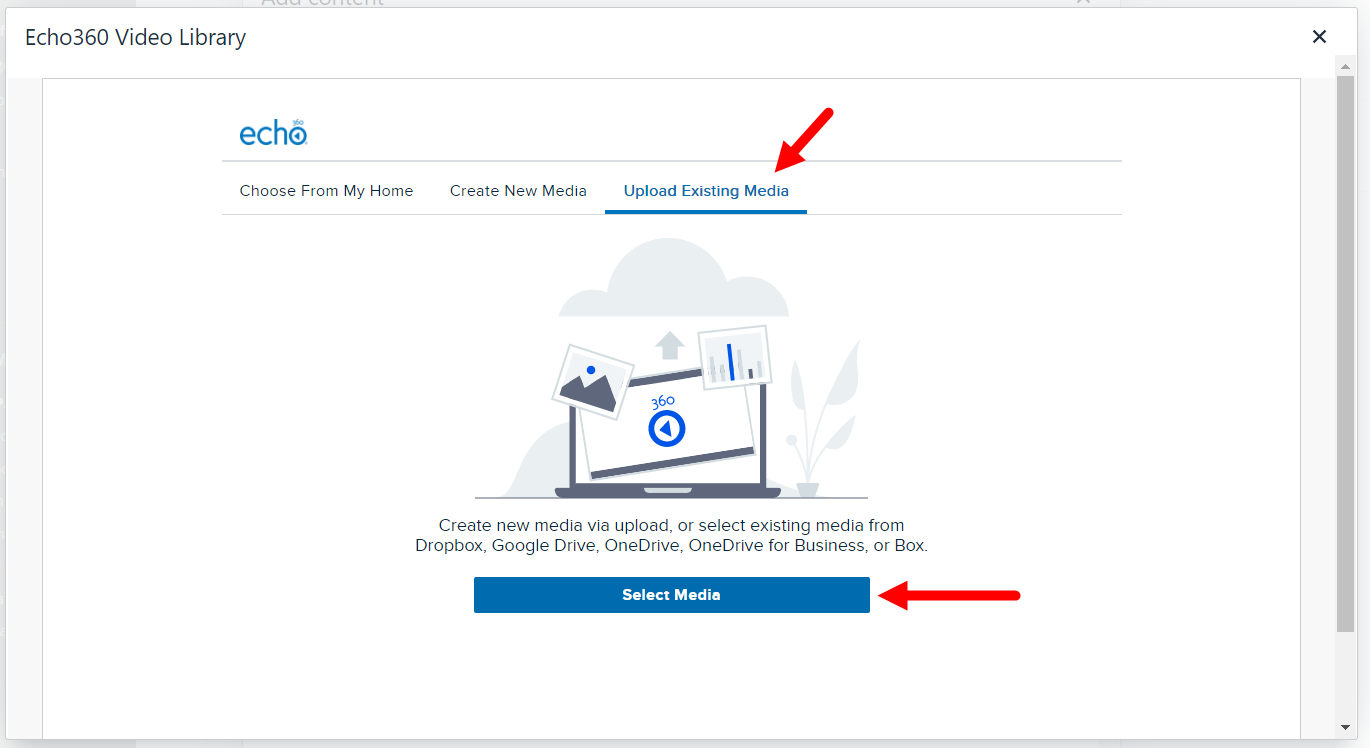
- Click Select Media.
The dialog box changes to allow you to upload from your local machine (this is the default).
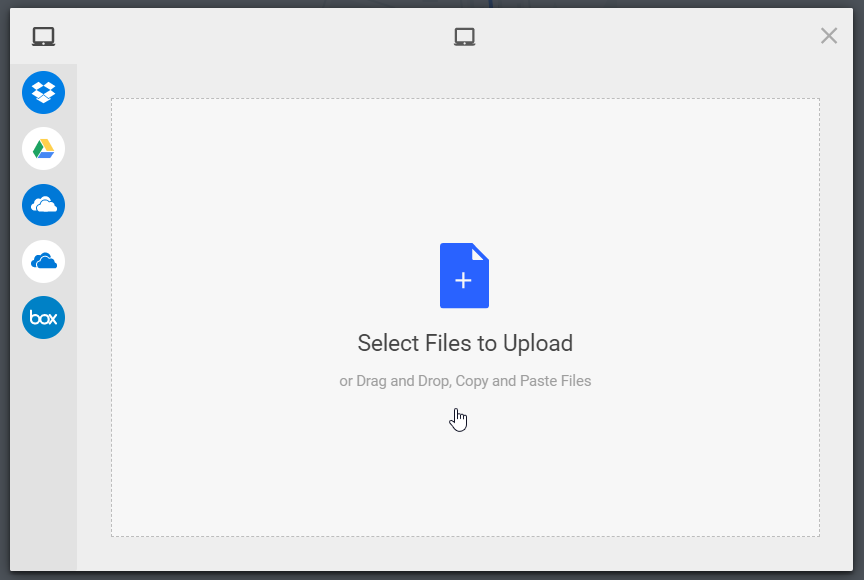
- To select to upload from a shared drive location (such as OneDrive), click the appropriate icon from the list on the left side of the dialog box.
- Follow the options to find and select the video to upload to Echo360 for embedding into your LMS content window.
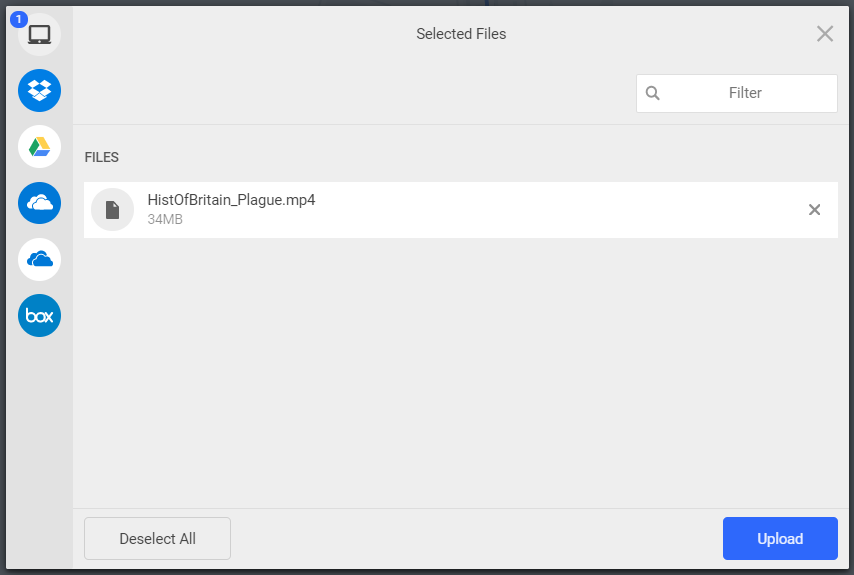
- Click Upload.
Once the file is uploaded, you are returned to the media list in the Choose from My Home tab, with the newly uploaded video selected by default, as shown in the below figure.
NOTICE that the video may not have a preview thumbnail; this is because the video is still being processed by Echo360. How long this takes is partially dependent on the size of the video.
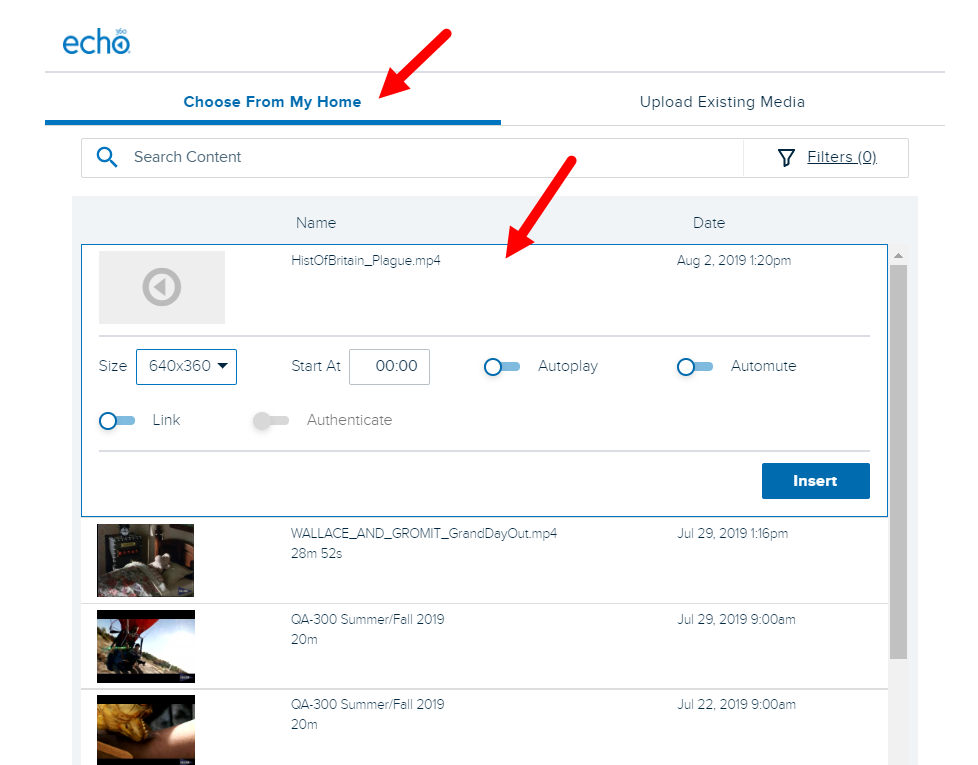
If you plan to post a URL link to the video instead of embedding the video directly into the content page, see Posting a Video Link in a Content Window later on this page.
- From the Select size drop-down list, select the size you want for the embedded video.
- After selecting a size, you have the option to Autoplay the video (it will play as soon as a user opens the page you are embedding it into).
- If you enable Autoplay, Automute is automatically enabled, to accommodate browsers that no longer allow autoplay with sound. You CAN enable Automute separately without Autoplay.
- If appropriate, set a Start At time. If set, the video will begin playing at that timestamp, although viewers will be able to rewind/fast-forward the player to view any segment of the embedded video.
- When finished, click INSERT.
- Complete whatever remaining fields are on the Page you are adding, then click Submit.
The published version of the newly uploaded video may show that the video is currently processing, as shown in the below figure. Once processing complete, the embedded video will appear. If you selected Autoplay or Start At configurations for the video, those will be enacted for the viewer on playback.
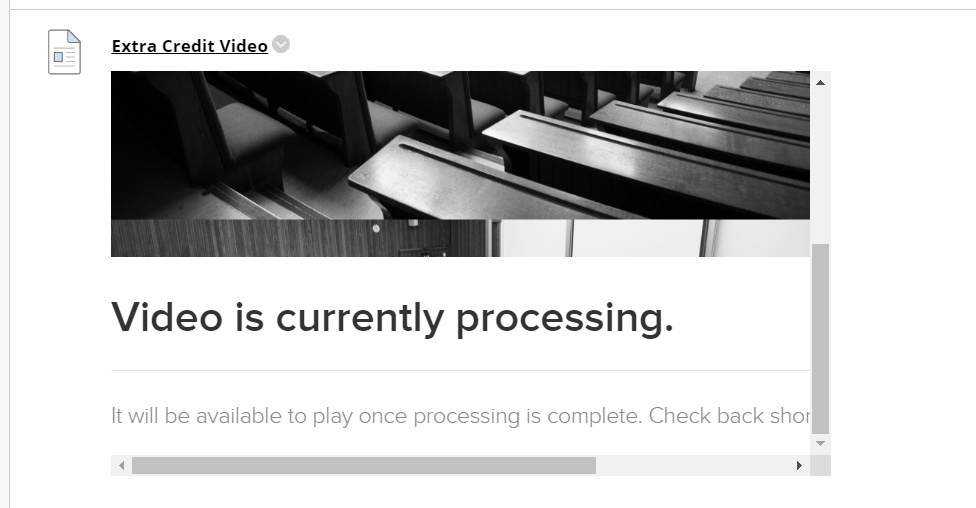
Launching Universal Capture to Create Media to Embed
One option from the Embed Media dialog box is to launch Universal Capture and create a new capture, then select to embed the new video directly into the Blackboard content window. If Universal Capture is already installed on the computer, it will automatically open to the Preview screen. If Universal Capture is not installed or detected on the computer, you are given the option to install it (for students, UC downloads must be enabled), then return to the Embed Media window to launch the application.
To create media to embed into a content window
- Log in to Blackboard.
- Open the Course in Blackboard or other location where you want to post the video.
- If necessary, click the Mode icon for the course and Turn Editing On (in the top right corner of the page).
- Find the type of content item you want and create it. The figure below shows a Module page being added to the Course Content.
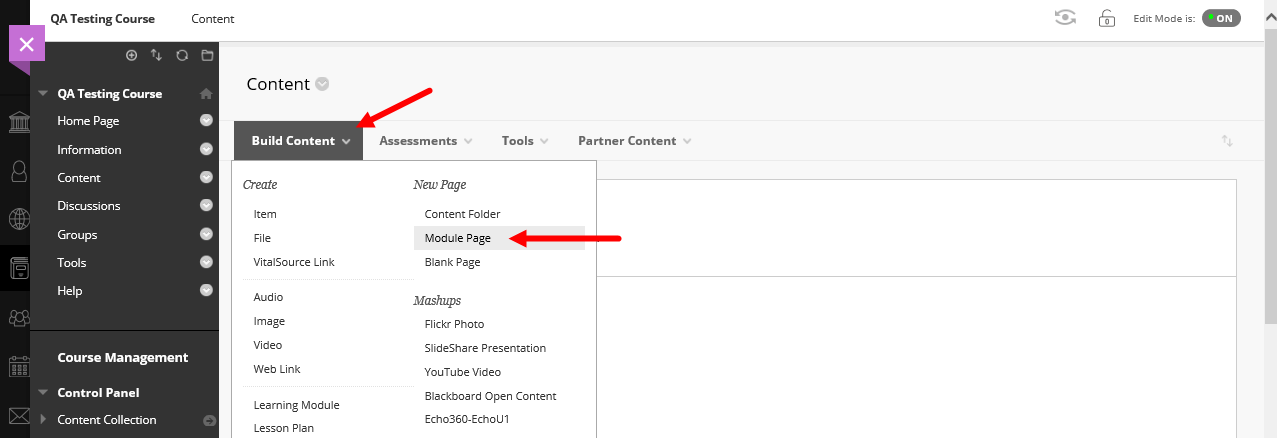
- In the Create screen that appears, enter a Name that describes the video you are adding.
- In the Toolbar for the Content area of the window, click the Add Content button as identified in the below figure. If you do not SEE this button, click the button with three dots to expand the content window toolbar.
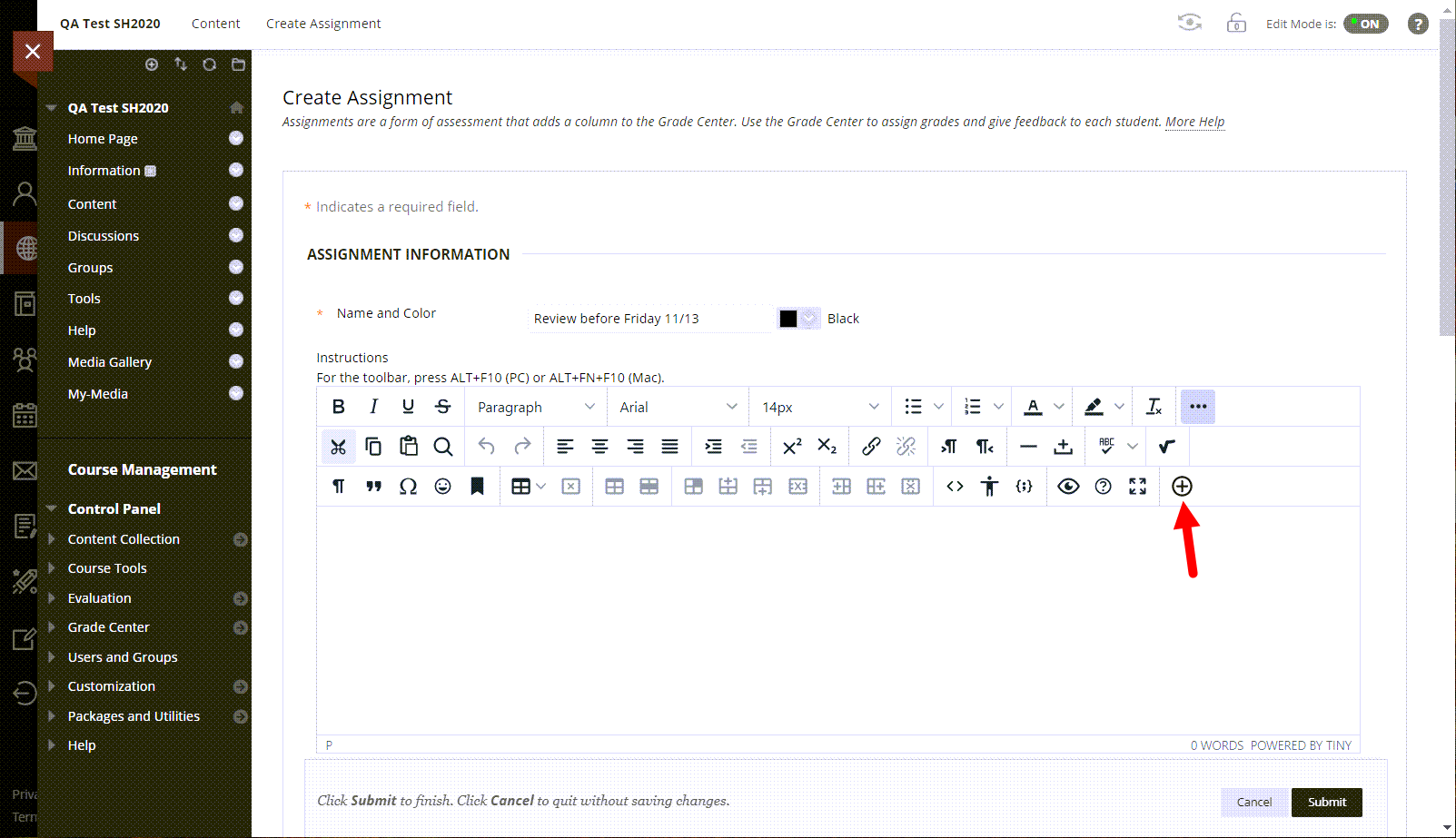
- From the Add Content tool list, select Echo360 Video Library as shown in the figure earlier on this page.
- From the media selection dialog box that appears, select the Create Media tab, as shown in the below figure.
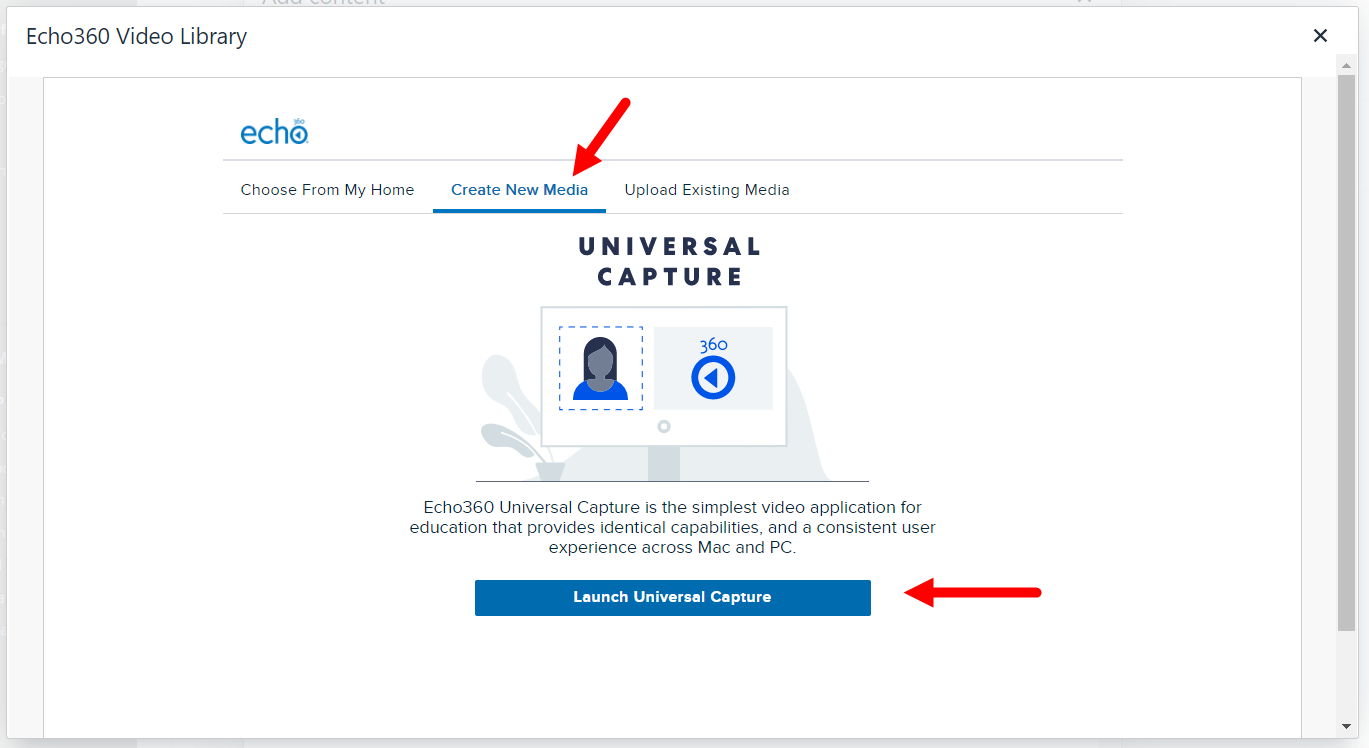

- Click Launch Universal Capture.
If Universal Capture is installed on the computer, a window opens, allowing you to select your inputs and start recording whenever you are ready.
If Universal Capture is not installed or detected on the computer, you are given the option to install it, then returned to the Embed Media window to launch the application.
- When you are finished recording, click Finish.
Once the file is uploaded, you are returned to the media list in the Choose from My Home tab, with the newly uploaded video selected by default, as shown in the below figure.
NOTICE that the video may not have a preview thumbnail; this is because the video is still being processed by Echo360. How long this takes is partially dependent on the size of the video.
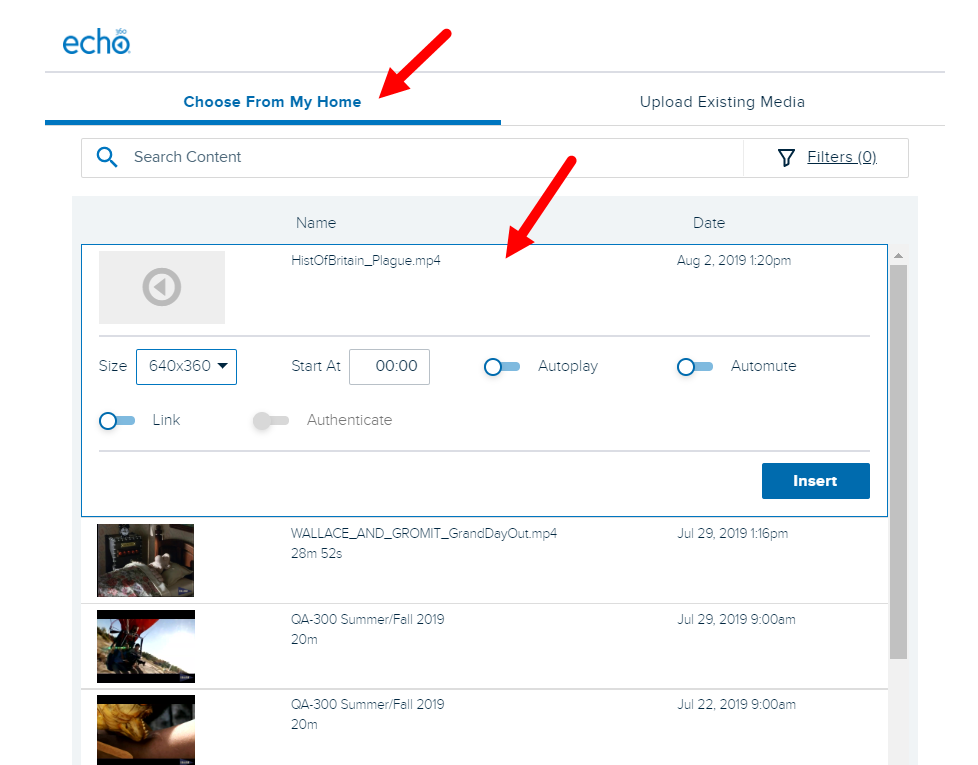
- If you plan to post a URL link to the video instead of embedding the video directly into the content page, see Posting a Video Link in a Content Window later on this page.
- From the Select size drop-down list, select the size you want for the embedded video.
- After selecting a size, you have the option to Autoplay the video (it will play as soon as a user opens the page you are embedding it into).
- If you enable Autoplay, Automute is automatically enabled, to accommodate browsers that no longer allow autoplay with sound. You CAN enable Automute separately without Autoplay.
- If appropriate, set a Start At time. If set, the video will begin playing at that timestamp, although viewers will be able to rewind/fast-forward the player to view any segment of the embedded video.
- When finished, click INSERT.
- Complete whatever remaining fields are on the Page you are adding, then click Submit.
The published version of the newly created video may show that the video is currently processing. Once processing complete, the embedded video will appear. If you selected Autoplay or Start At configurations for the video, those will be enacted for the viewer on playback.
Posting a Video Link into a Content Window
The below procedure inserts a URL link for the video into the content window instead of embedding the video. A URL Link (also referred to as a Public Link or a Video Link) opens the video in a player outside of the LMS page where it resides (often in a new browser tab).
Most of the procedural steps are identical to embedding an existing Echo360 video, with the exception of selecting the Link option instead of the available embedding options (Size, Autoplay, Start At).
LMS-posted public links, like LMS-embedded videos provide view data such as view counts and heatmap data, as shown in the Analytics tab of the media details page of the video. Furthermore, as long as the user is logged into the LMS, the views can be attributed to unique viewers and as such are counted as Unique Views in the analytics data provided.
To insert a URL link to an Echo360 video into a content window
- Log in to Blackboard.
- Open the Course in Blackboard or other location where you want to post the video.
- If necessary, click the Mode icon for the course and Turn Editing On (in the top right corner of the page).
- Find the type of content item you want and create it. The figure below shows a Module page being added to the Course Content.
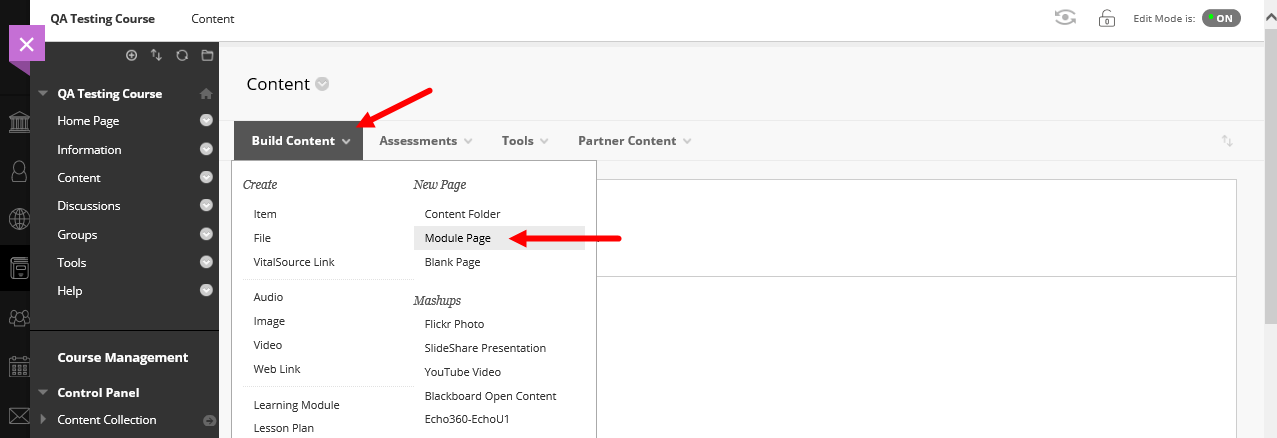
- In the Create screen that appears, enter a Name that describes the video you are adding.
- In the Toolbar for the Content area of the window, click the Add Content button as identified in the below figure. If you do not SEE this button, click the button with three dots to expand the content window toolbar.
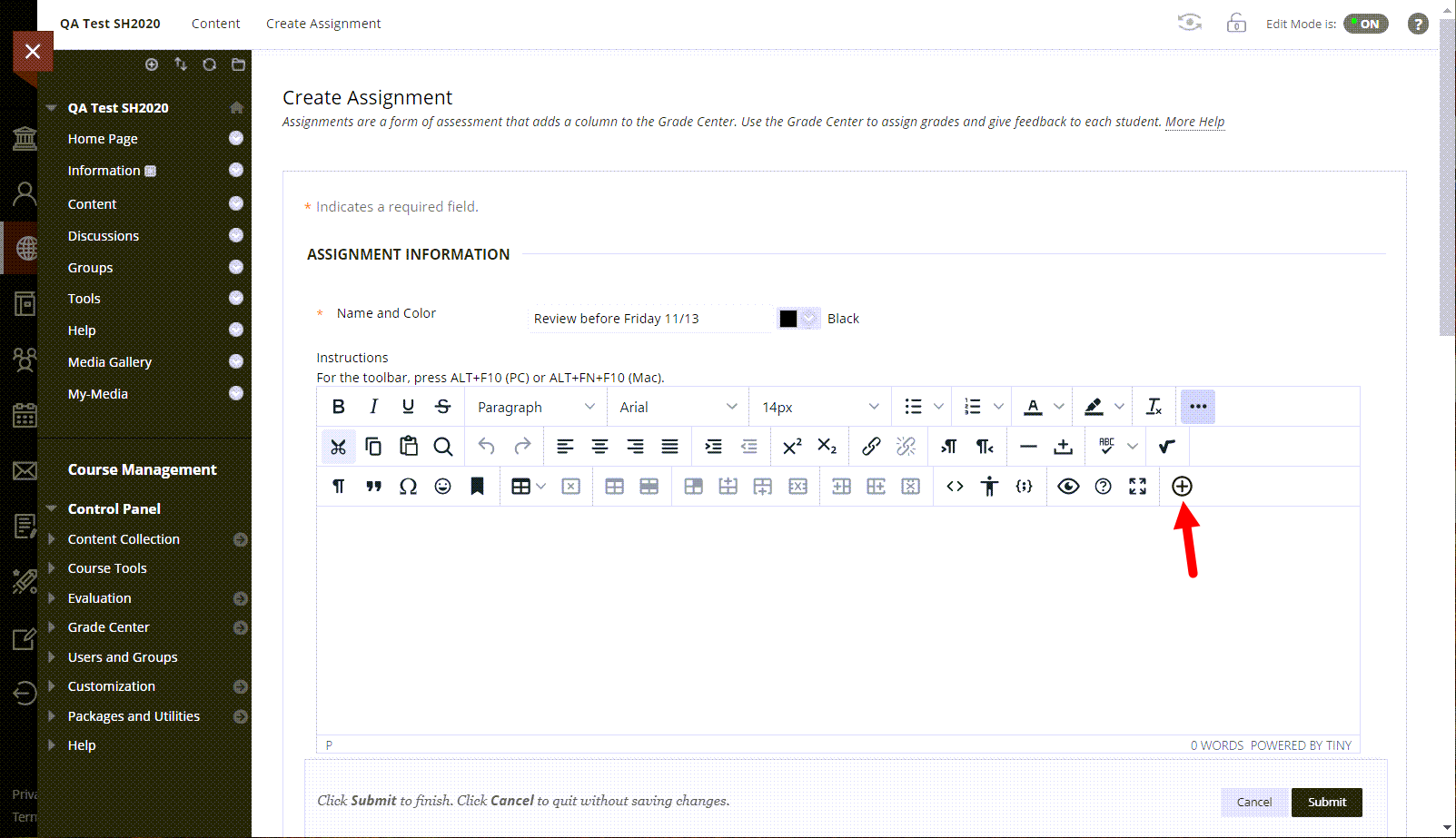
- From the Add Content tool list, select Echo360 Video Libraryas shown in the figure earlier on this page.
If you need to upload a video to link to, click the Upload Existing Media tab, and refer to the instructions above on this page.
- If necessary, use the Search Content text box and/or Filter by drop-down lists to find the video whose link you want to place in the window.
- Click Reset to clear any search/filters as needed.
-
Select the video you want to link. The row expands to show additional options.
- Enable the Link toggle, located below the Size drop-down list, as shown in the below figure.
Notice that the embed options are grayed out once the Link toggle is enabled.
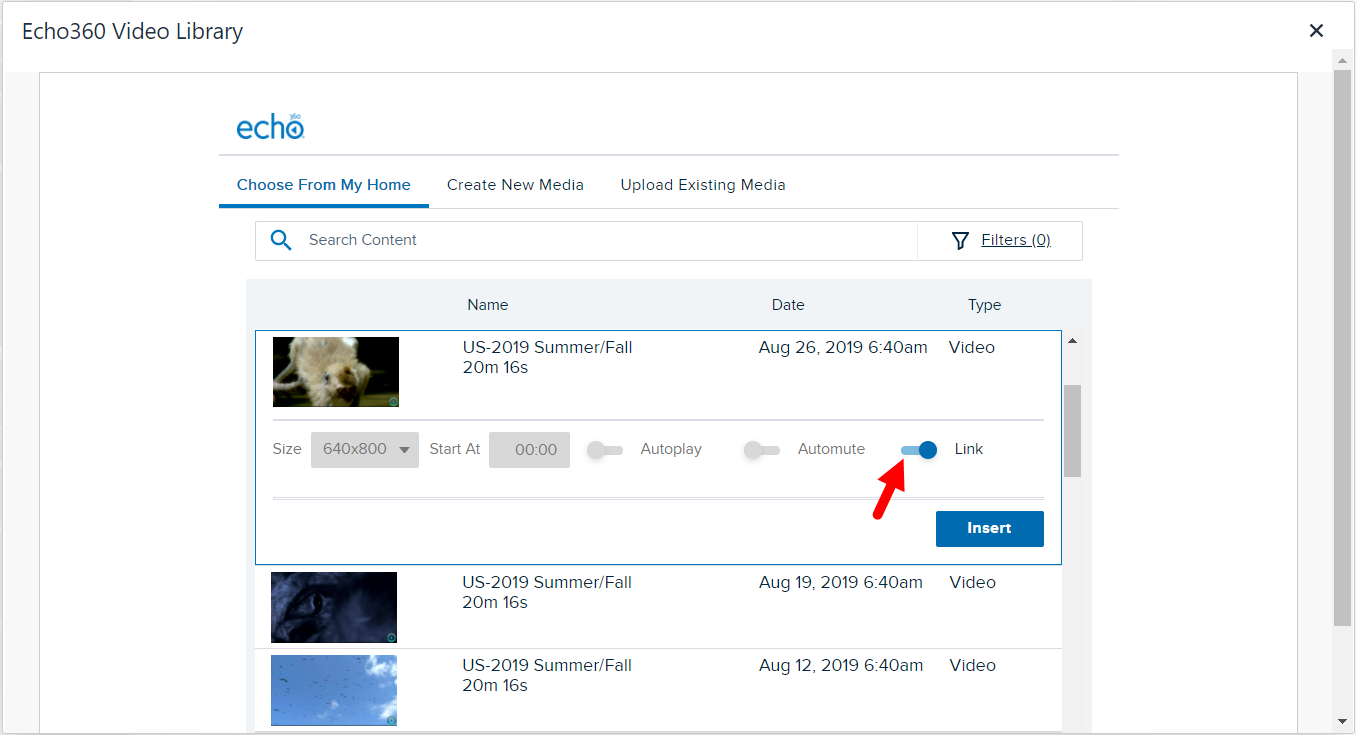
- Click INSERT.
- Complete whatever remaining fields are on the Page you are adding, then click Submit.
The URL Video link is entered into the content window. The link posted uses the Video title as the text for the link; it does not post the full URL. Once the item is published, users can click the video link, and playback will open in a new browser tab or window.
Retrieved from: https://integration.echo360.com/hc/en-us/articles/360038310532-Embedding-Echo360-Media-into-Blackboard