Submitting an Echo360 Video for your Blackboard Assignment
If your Instructor has posted an Assignment in Blackboard and requested you submit an Echo360 video as a response, use the below instructions to select and submit a video from your content library. You can also upload and submit a video as a single process through the same interface. You may also be able to create copies of class media to add to your library, or create copies of shared media if that is an appropriate way to get the media you need into your content library.
The steps are the same as embedding any Echo360 video into Blackboard, but this time it is done as a part of submitting an Assignment. If Blackboard has been configured to do so, once you submit a video for a Blackboard assignment, it is locked and cannot be edited or deleted. You can create a copy of the video or download it. An Echo360 administrator can delete the video if necessary.
Helpful Tip: You MAY find the easiest way to create video content is through the Echo360 Mobile Apps. Specifically, the Mobile Apps allow you to Upload a video from your phone or tablet into your content library. If you are not already a Mobile Apps user, you may need to create an Echo360 password to use with them first (Settings icon > Account Settings > Create Password).
Submitting an Existing Echo360 Video for a Homework Assignment
The below procedure submits a video YOU OWN (it appears in My Content tab of your Echo360 Home page) as a Blackboard assignment. You can also upload and submit a video from your local machine or a shared cloud drive if necessary (instructions later on this page).
To submit an existing Echo360 video for a Blackboard Assignment
- Log in to Blackboard as a student then navigate into a course.
- Click Content on the left.
- Find and select the Assignment you want to respond to.
- In the Assignment Submission page, click Write Submission identified in the below figure.
This opens a Text Submission box for the assignment.

- In the Text Submission box, click the Add Content button as identified in the below figure. If you do not SEE this button, click the button with three dots to expand the content window toolbar.
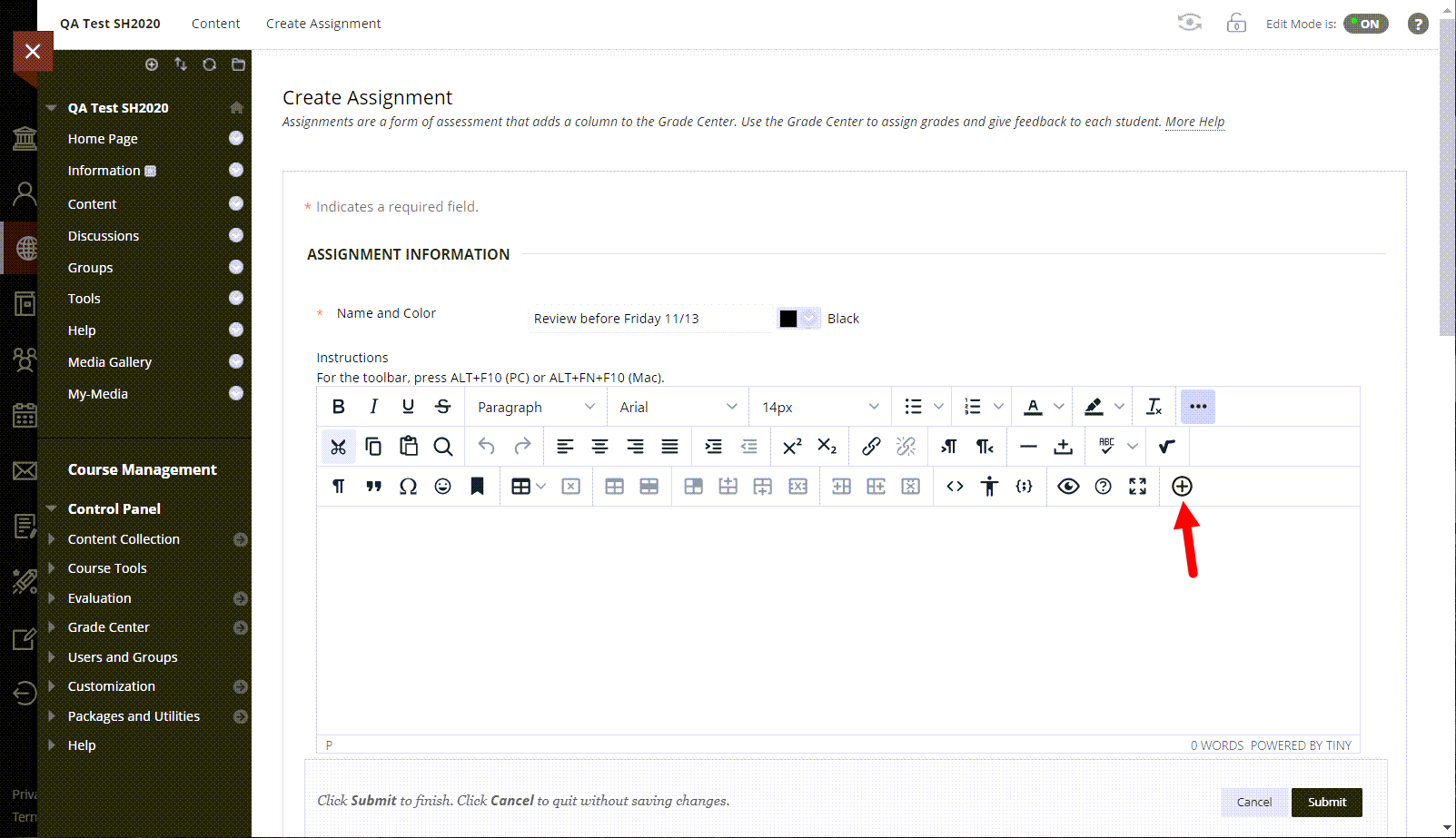
- From the Add Content tool list, select Echo360 Video Library as shown below.
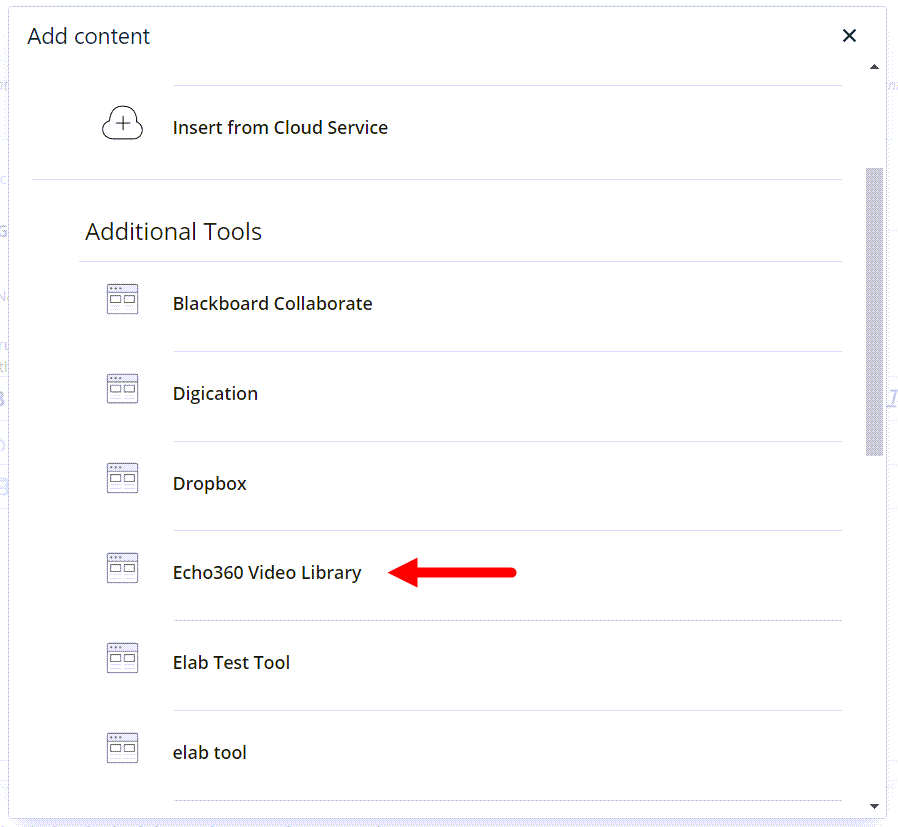
A dialog box appears with the Choose From My Home tab active, listing the videos you own, that appear in the My Content tab of your Echo360 Home page.
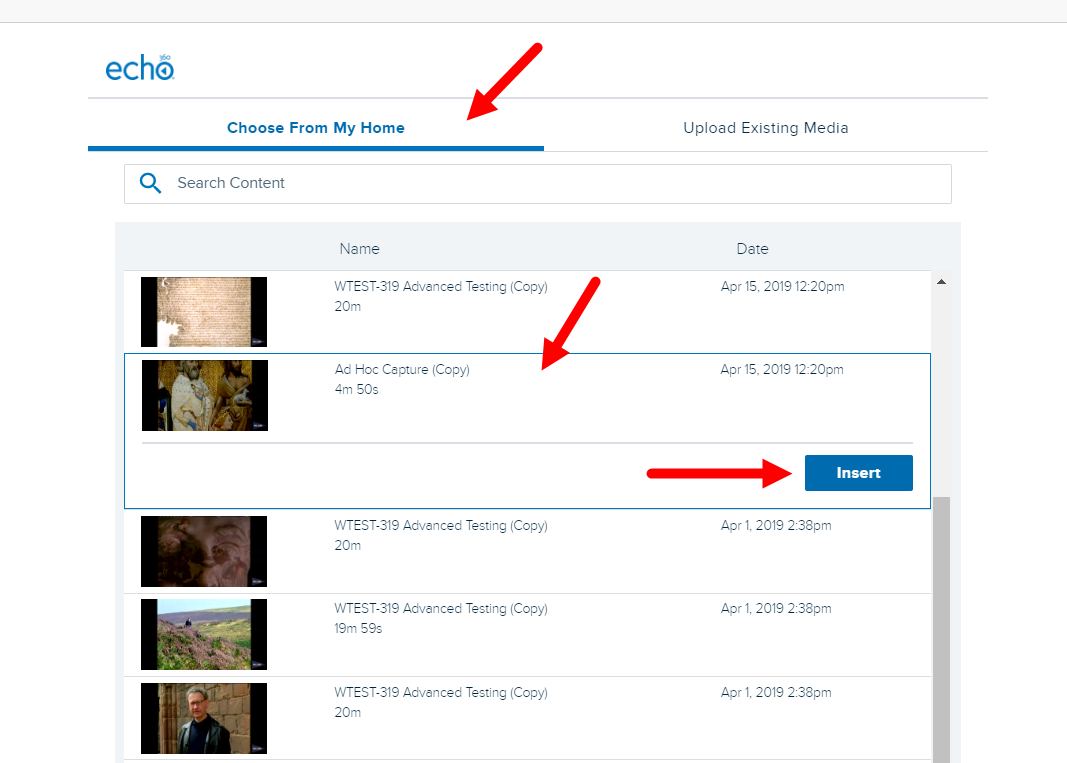
- Scroll through the list to find the video you want to embed. If you need to upload a video to embed, click the Upload Existing Media tab, and refer to the instructions later on this page.
-
Select the video you want to embed. This expands the entry.
- Click Insert to submit this video for the assignment.
- The Text Submission box changes and shows the embedded video in it, as shown below.
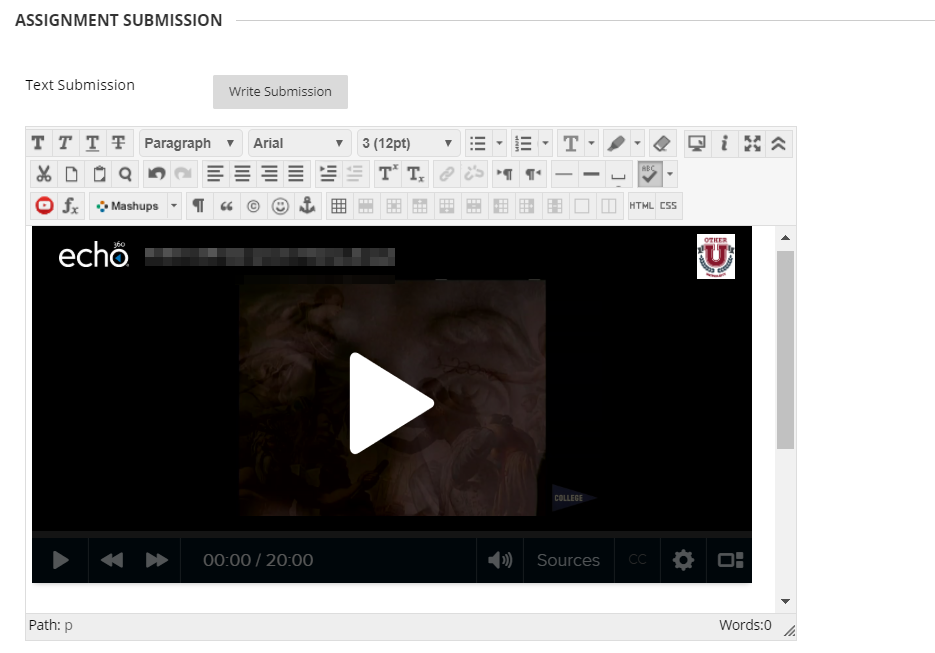
- Enter any comments, attach other files, or include text with the video in the Text Submission box, if appropriate to complete the assignment request.
- If you wish to CHANGE the video submitted, select the video and delete it and then repeat the above embedding steps.
- When finished, click Submit.
- If you do not enter any text or attachments along with the embedded video, you will see the following warning message; click OK to submit the video without additional items.
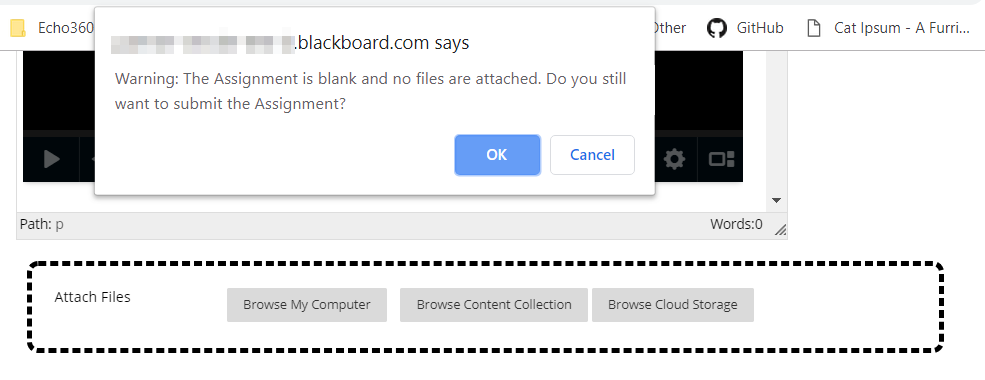
You will see a confirmation of your assignment submission along with a confirmation number on the Blackboard page. Note that number if necessary.
IMPORTANT: Once a video is submitted for an assignment is locked in Echo360; you cannot edit or delete the video in Echo360. You can make a copy of it if you need an editable version.
The next time you open the Assignment page, you should see your submitted video along with any additional text, comments, or attachments you may have provided.
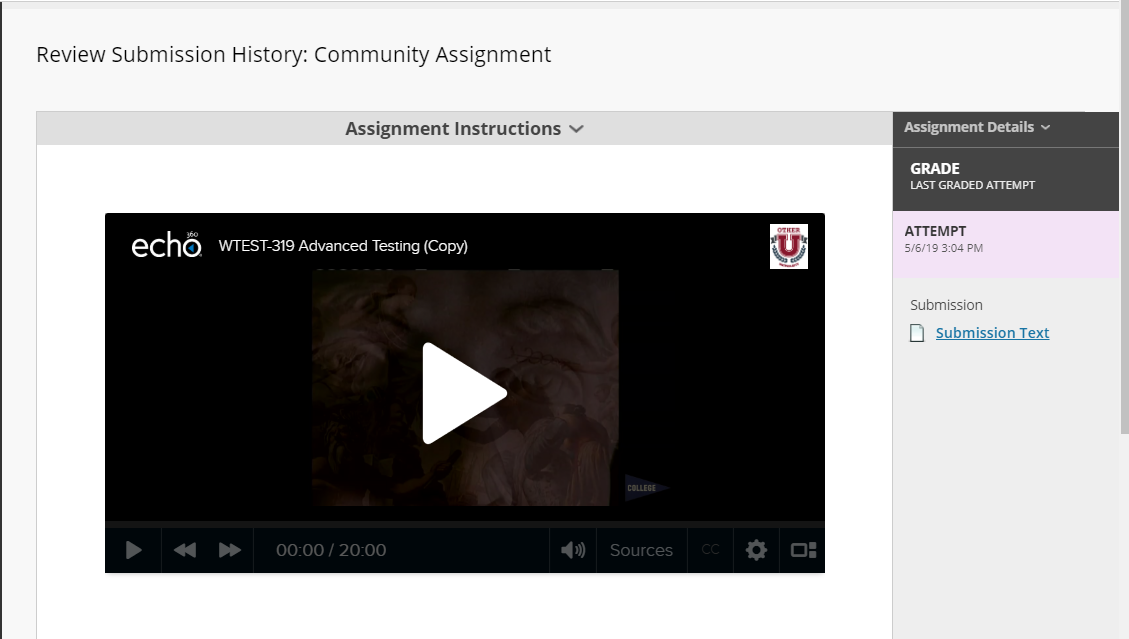
Uploading a Video to Submit for a Homework Assignment
The steps below are for uploading a video to Echo360 then submitting it through the Echo360 Blackboard assignment feature. Most of the procedural steps are identical to submitting an existing Echo360 video, with the exception of being able to upload the video first, then selecting it from your content list.
To upload and then embed an Echo360 video into a content window
- Log in to Blackboard as a student then navigate into a course.
- Click Content on the left.
- Find and select the Assignment you want to respond to.
- In the Assignment Submission page, click Write Submission identified in the below figure.
This opens a Text Submission box for the assignment.

- In the Toolbar for the Content area of the window, click the Add Content button as identified in the below figure. If you do not SEE this button, click the button with three dots to expand the content window toolbar.
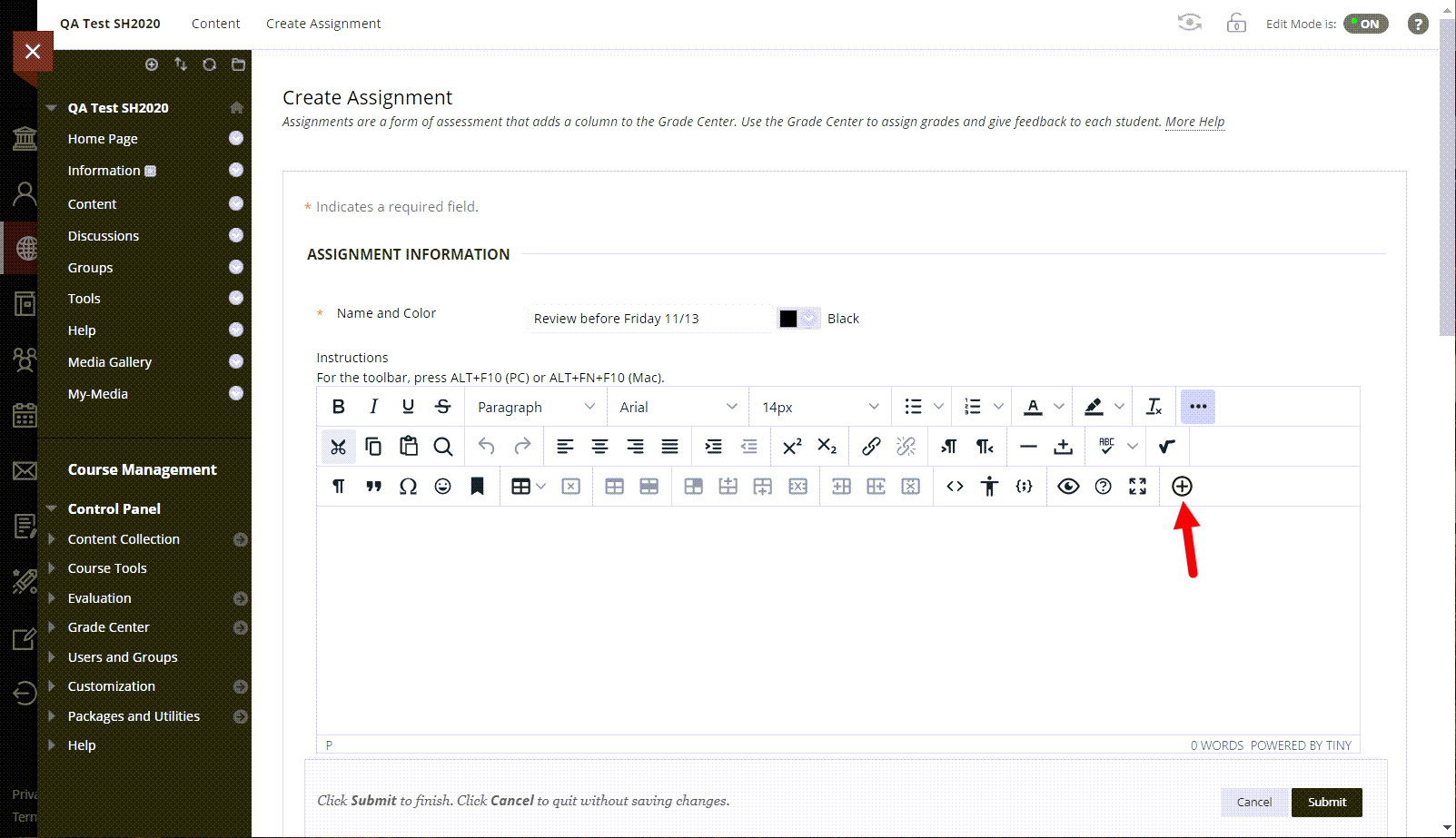
- From the Add Content tool list, select Echo360 Video Library as shown below.
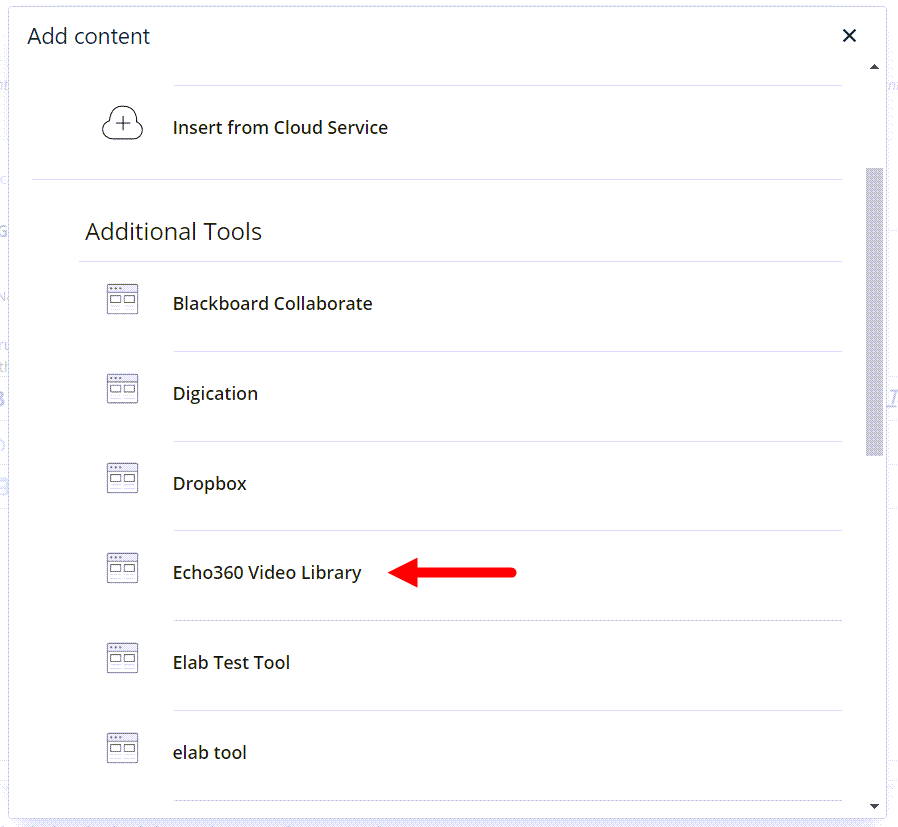
- From the media selection dialog box that appears, select the Upload Existing Media tab, as shown in the below figure.
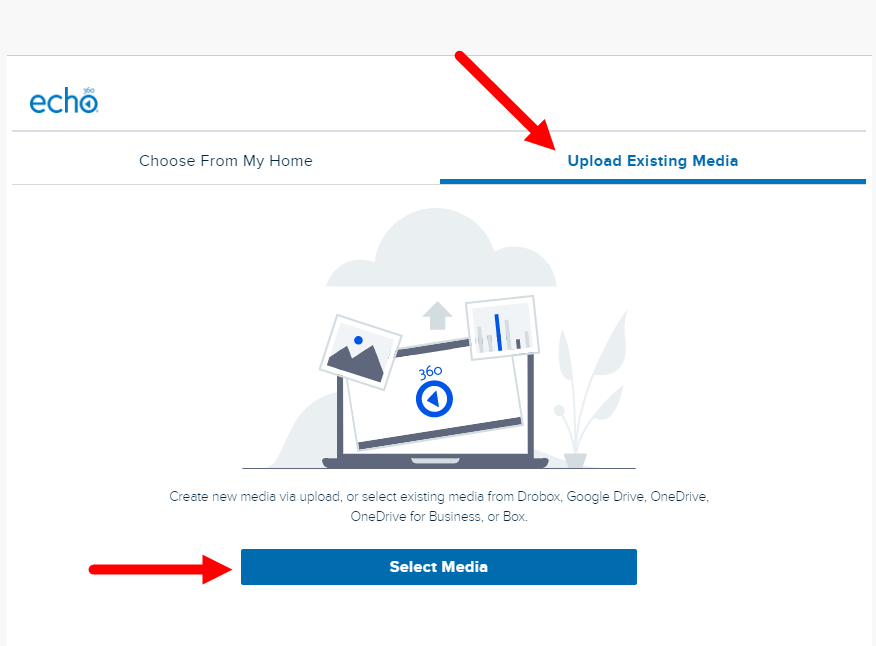
- Click Select Media.
The dialog box changes to allow you to upload from your local machine (this is the default).
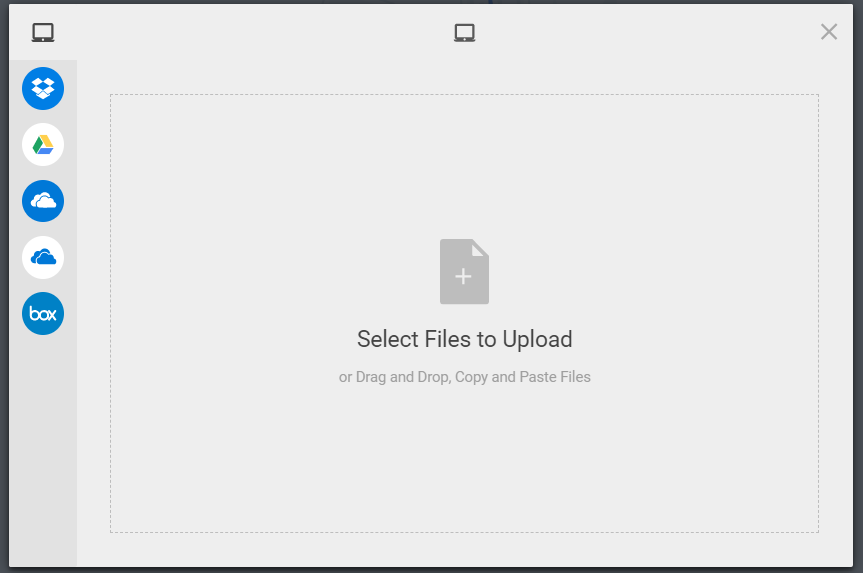
- To select to upload from a shared drive location (such as Dropbox or Google Drive), click the icon on the left that corresponds with the location of the file.
- Follow the options to find and select the video to upload to Echo360 for submitting as an assignment response.
- Click Upload.
Once the file is uploaded, you are returned to the media list in the Choose from My Home tab, with the newly uploaded video selected by default, as shown in the below figure.
NOTICE that the video may not have a preview thumbnail; this is because the video is still being processed by Echo360. How long this takes is partially dependent on the size of the video.
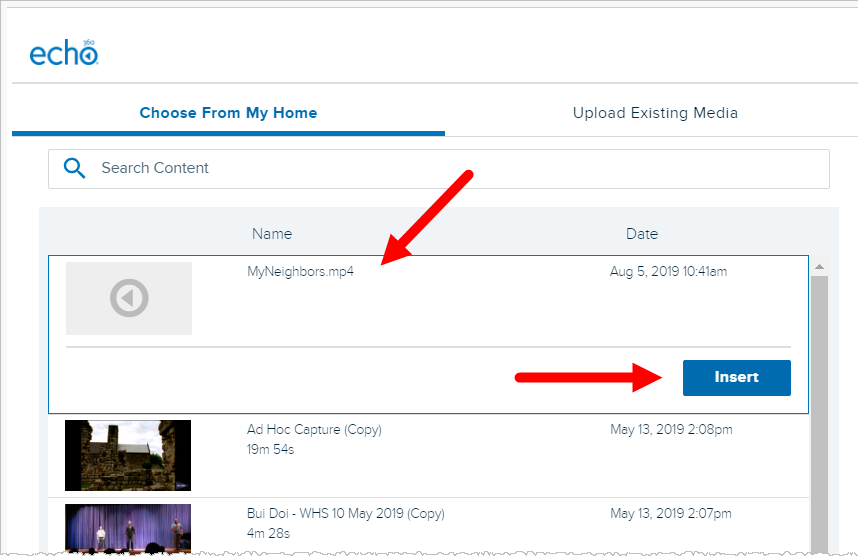
- Click Insert to submit this video for the assignment.
The Text Submission box changes and shows the embedded video in it. Note that you may see a placeholder for the video while it is processing, as shown below. Once the video has completed processing, it will be available to view.
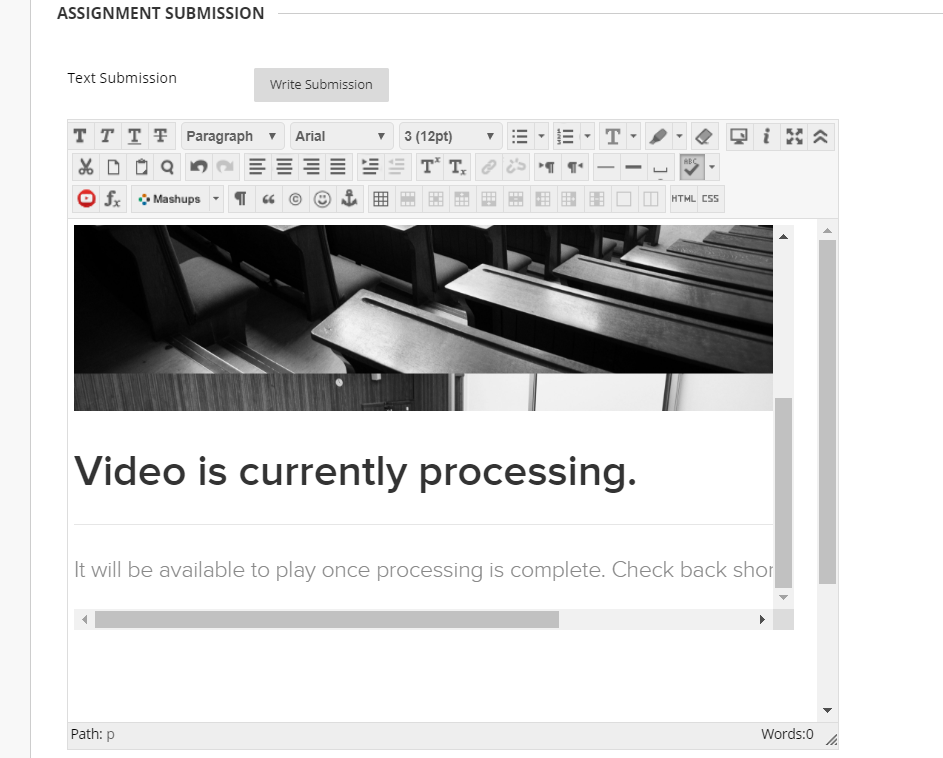
- Enter any comments, attach other files, or include text with the video in the Text Submission box, if appropriate to complete the assignment request.
- If you wish to CHANGE the video submitted, select the video and delete it and then repeat the above embedding steps.
- When finished, click Submit.
- If you do not enter any text or attachments along with the embedded video, you will see the following warning message; click OK to submit the video without additional items.
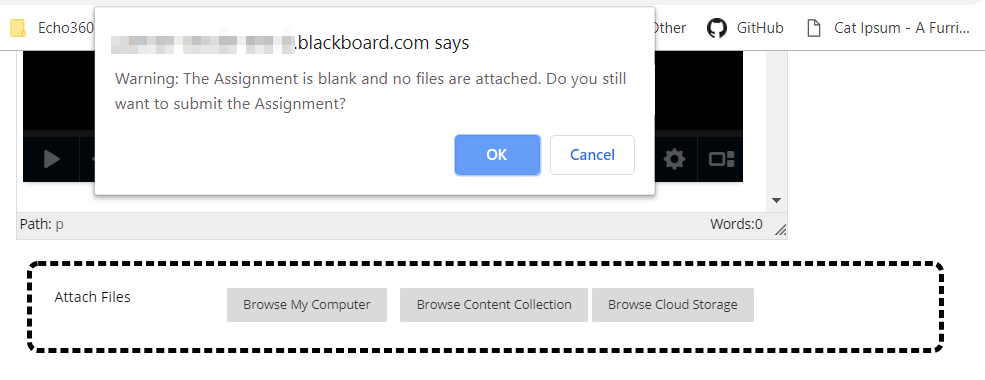
You will see a confirmation of your assignment submission along with a confirmation number on the Blackboard page. Note that number if necessary.
IMPORTANT: Once a video is submitted for an assignment is locked in Echo360; you cannot edit or delete the video in Echo360. You can make a copy of it if you need an editable version.
The next time you open the Assignment page, you should see your submitted video along with any additional text, comments, or attachments you may have provided. Uploaded videos will be playable once they have finished processing.