Faculty - How to integrate Zoom within your Blackboard Course
There are two ways to add Zoom into your course:
Navigation Link
1. Using the plus + sign in the left hand menu, select Tool Link.
2. From the list of available tools select Zoom Meeting.

3. Select the Zoom Meeting link you just added to the course menu.

4. A new window will open with your Zoom meetings listed. To create a new meeting for your course, select

Content Link (within a content area)
1. Within a content area, select Tools > More Tools > Zoom Meeting.

Add your Zoom class meetings to a Blackboard Course
-
Add the Zoom tool link to your course menu (see video steps and written steps).
- Click your new Zoom link in your course menu.
- If you have not already created meetings, click "Schedule Meeting". Enter your meeting details. Please note that scheduling a "Recurring Meeting" keeps the Zoom link the same all semester. Click "Save" and your meeting(s) will appear for your students.
- If you have already scheduled your Zoom meetings but you do not see them inside your course after clicking your Zoom menu item, click "All My Zoom Meetings/Recordings" and take note of the Meeting ID number needed. Then click "Course Meetings/Recordings" to return to your course's Zoom home screen.
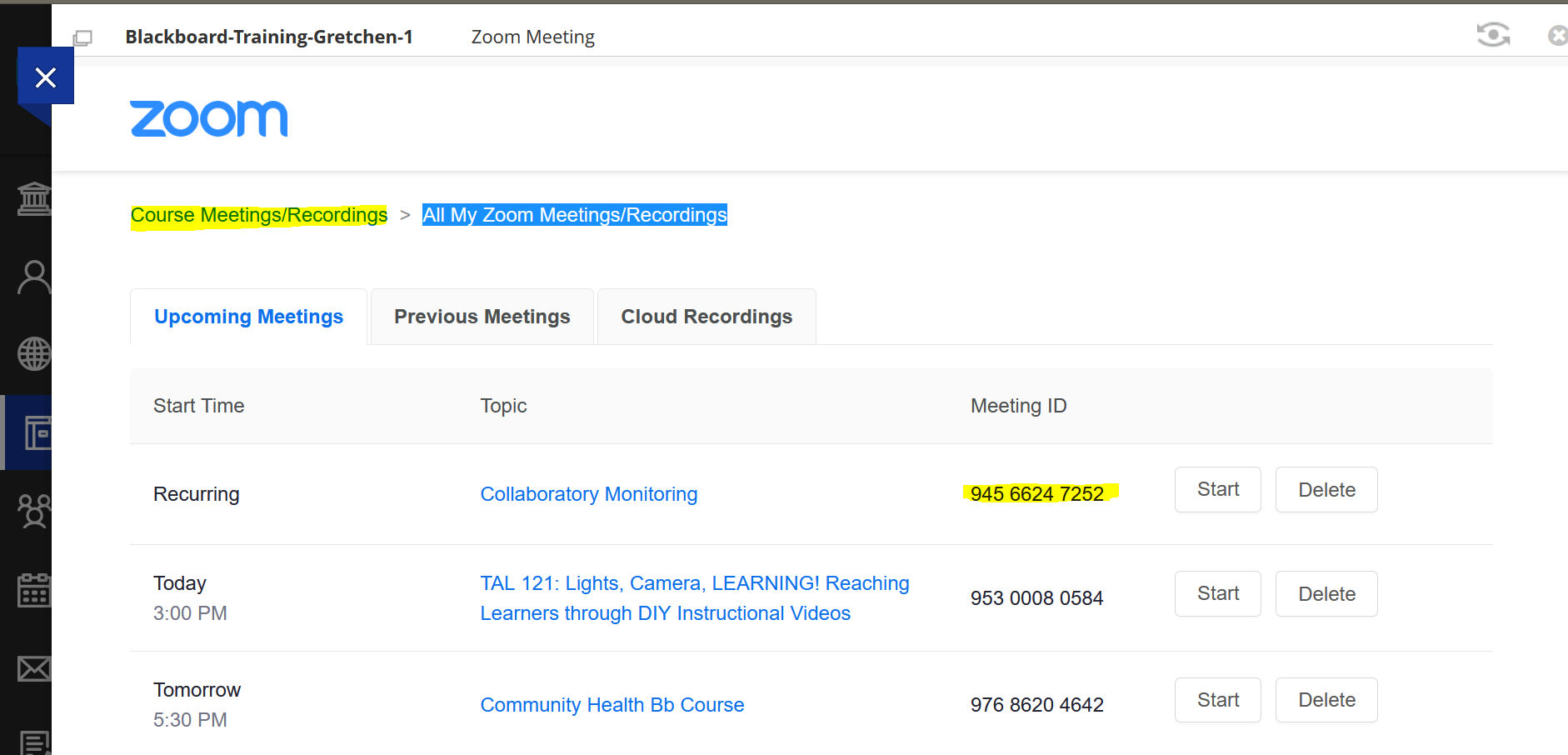
- Click the vertical "..." and then "Import Meeting". Enter your meeting ID and click "Import".

- Now your meeting(s) will appear in your course for you and your students to easily access.