Faculty - Using Zoom with Echo360
Each Zoom account is limited to 0.5GB of cloud recording storage space within Zoom. To alleviate this constraint, we have set up a seamless integration between Zoom and Echo360 to automatically store your cloud recordings with unlimited storage space.
There are two ways to share your meeting recordings stored inside Echo360 with your students:
IMPORTANT
If you have not accessed Echo360 for the first time, you need to follow these steps BEFORE your Zoom recordings will sync to Echo360:
1. Inside any of your Blackboard courses, add a menu tool link to Echo360
2. Select the menu link to launch into the Echo360 system. Once you have done this your account is setup and your Zoom cloud meeting recordings will automatically upload inside Echo360.
Create a Share Link
You can create a share link to send to your students or post inside your Blackboard course.
1. If you have not done so, add a menu tool link to Echo360 inside your Blackboard course.
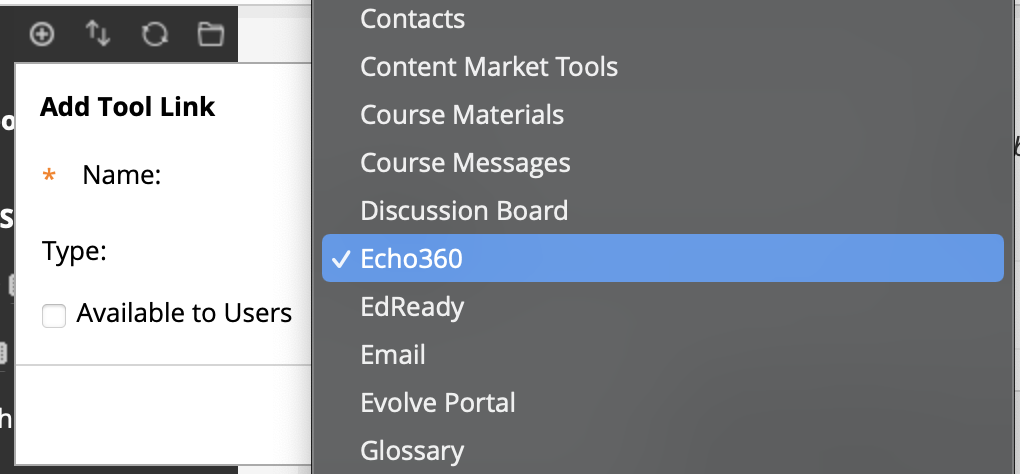
2. Select the menu link to launch into the Echo360 system
3. Select Library from the top navigation
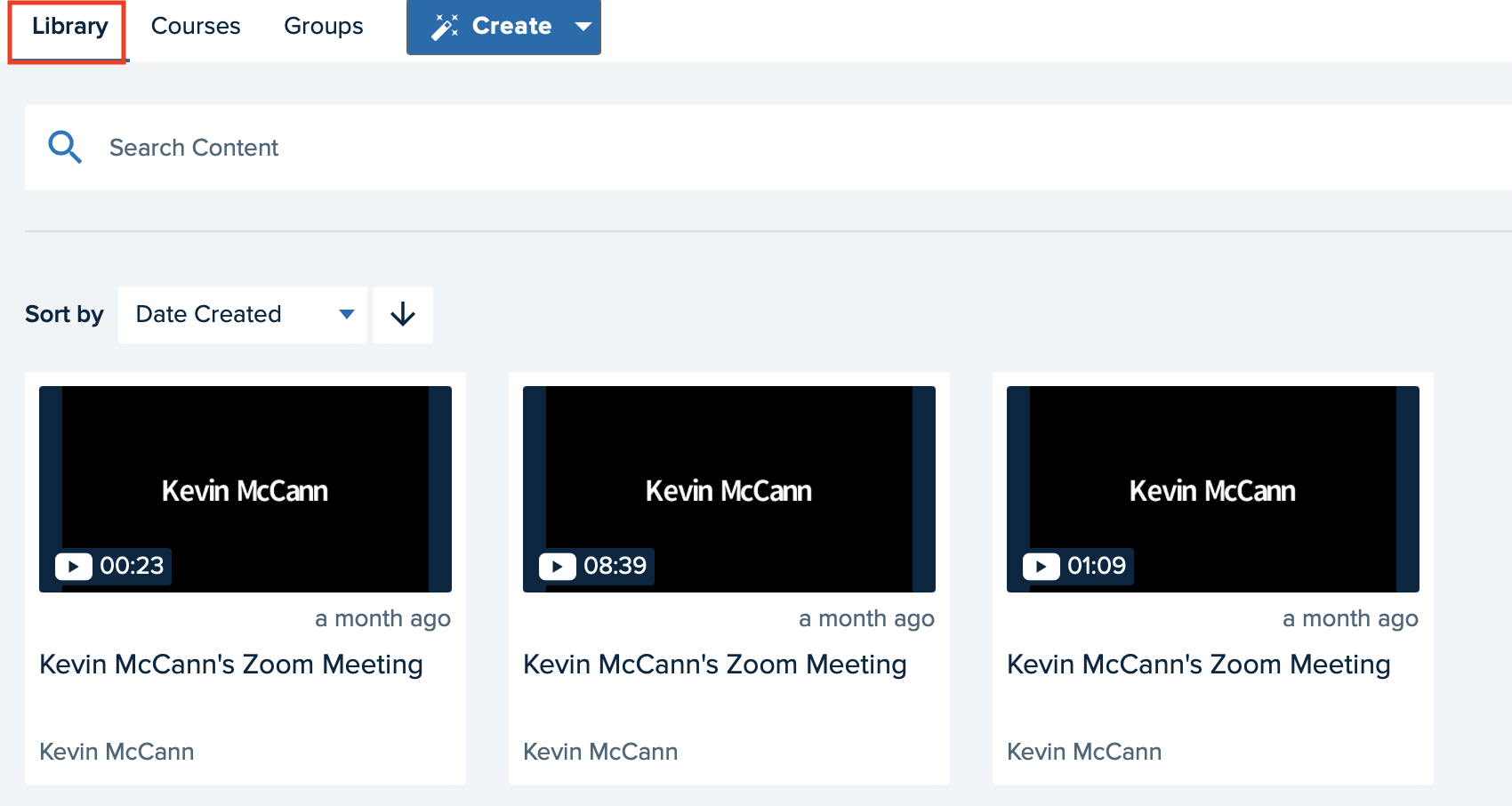
4. Find the desired recording and select the 3 dots ... > Share.
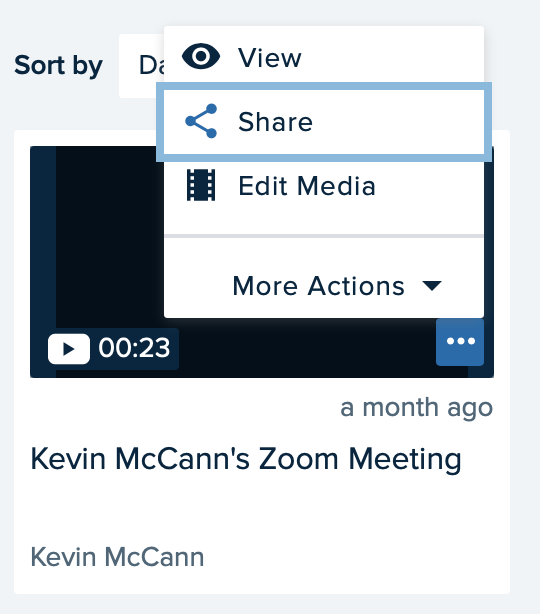
5. Select Links > Add Link.
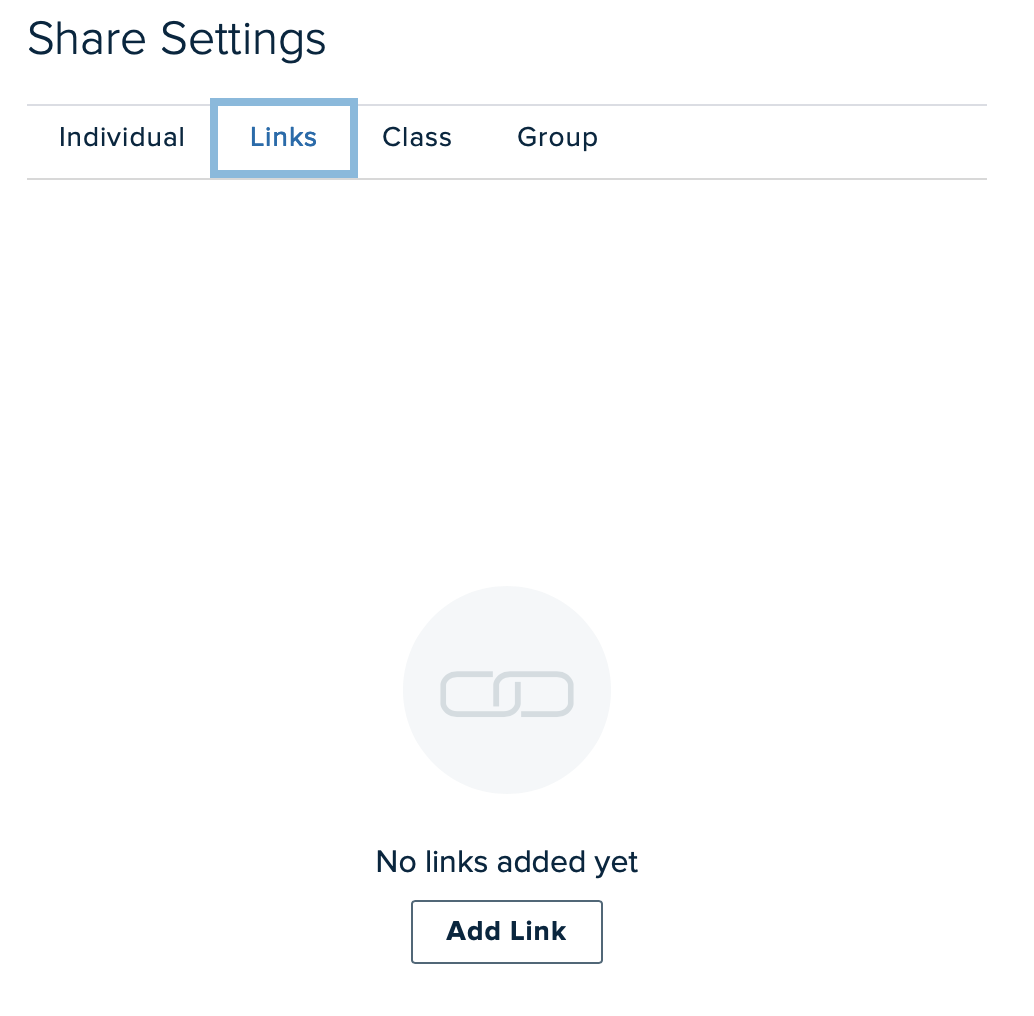
6. Select the Copy button to copy the link to the video. Select Done.
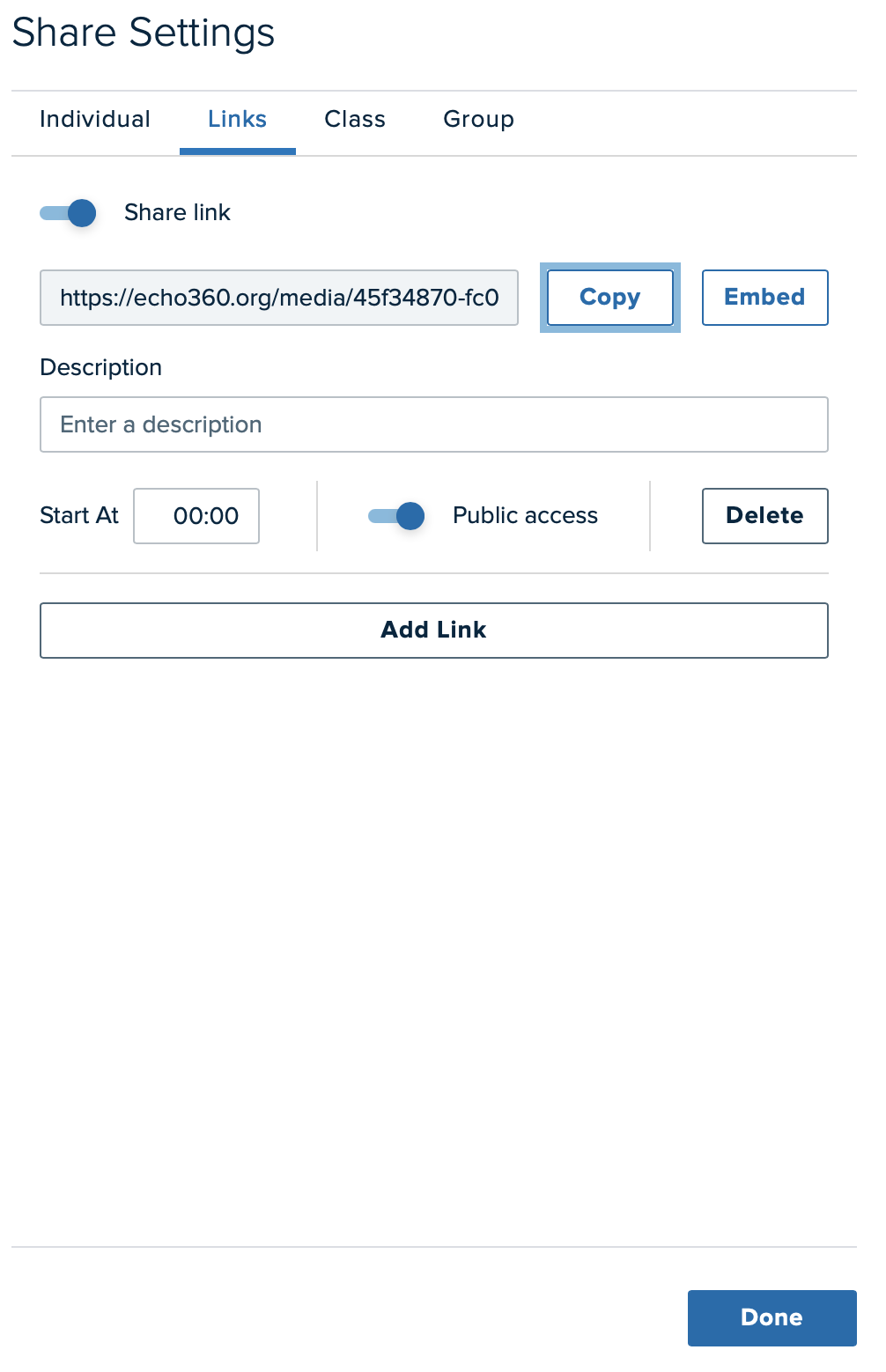
Insert the Video into Echo360 Class Section
If you are actively using Echo360 in your class and directing students there, you can easily add your video recordings into the class section inside Echo360.
1. If you have not done so, add a menu tool link to Echo360 inside your Blackboard course.
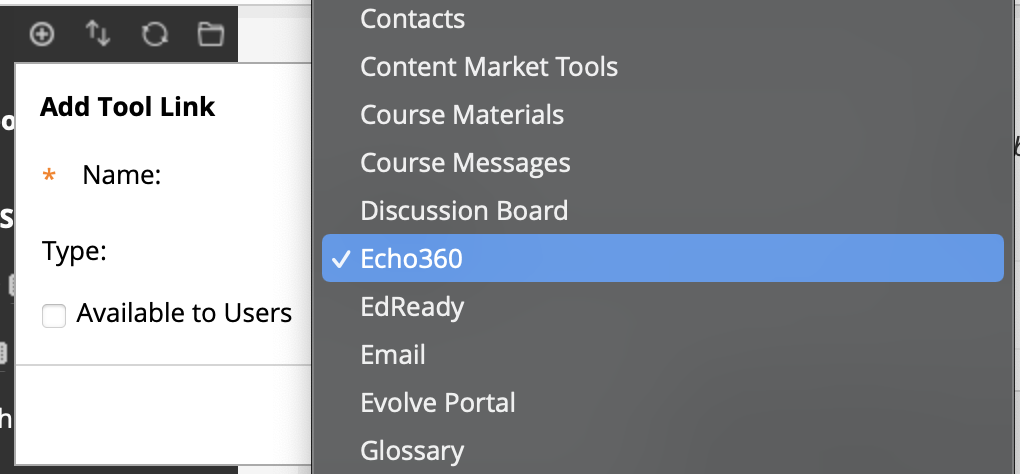
2. Select the menu link to launch into the Echo360 system.
3. Select Library from the top navigation.
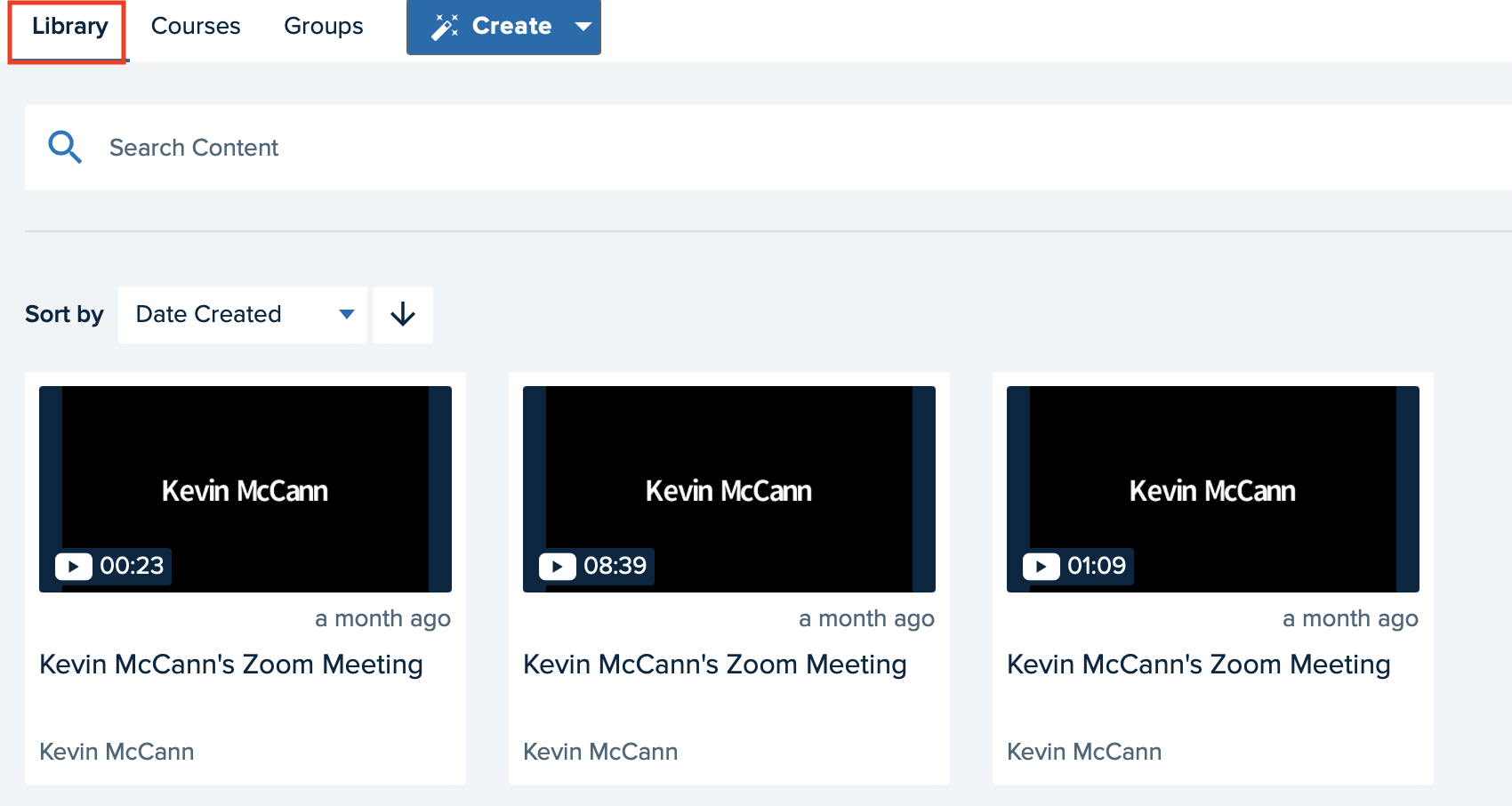
4. Find the desired recording and select the 3 dots ... > Share.
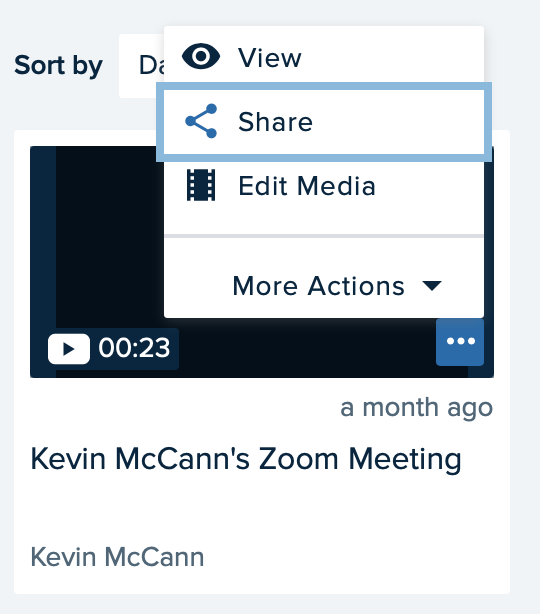
5. Select Class. Select the Course, Term, and Section. Then, select New Class and give the meeting a title. Select Share.
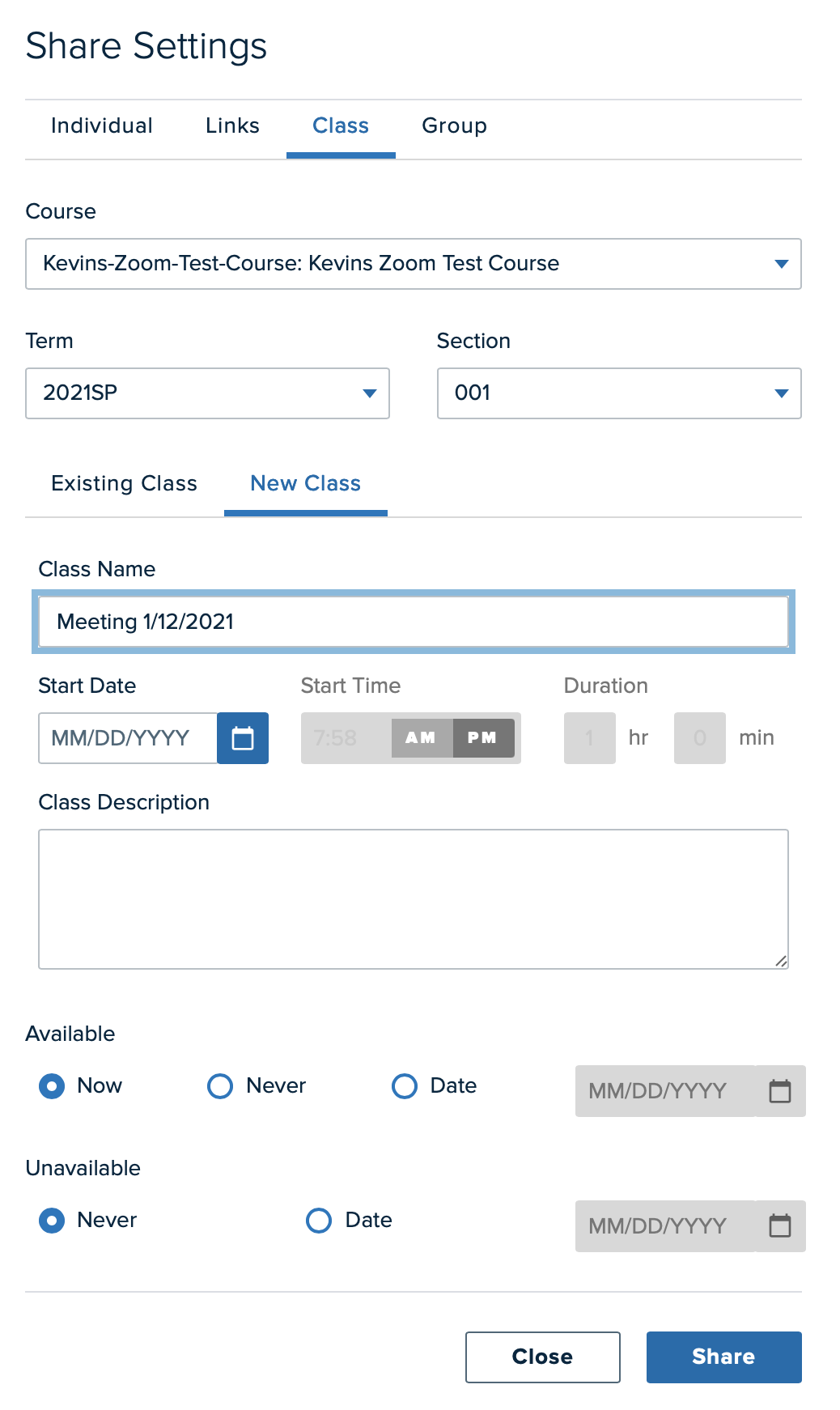
6. When you navigate to the course in Echo360, you will see a new section added for the meeting recording.
