Microsoft Authenticator Setup Guide
To ensure a smooth setup, you will need your cellphone and a computer with internet connection.
*Do not sign into the Authenticator app manually, you will use a QR code to link your account to the app*
1. Download the Microsoft Authenticator from the Playstore (for Android) or the Appstore (for iPhone). It's important to ensure the correct authenticator is installed. The icon below is the same on both Android and iPhone, and if you aren't downloading the app via a QR code, it's the easiest way to know you have the correct app.
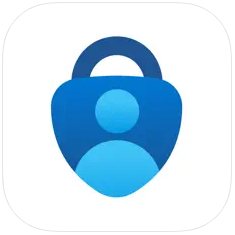
Android:

iPhone:

After the app is installed, upon opening the app you'll be greeted with the authenticator's initial prompt shown in Figure 1.
Figure 1:
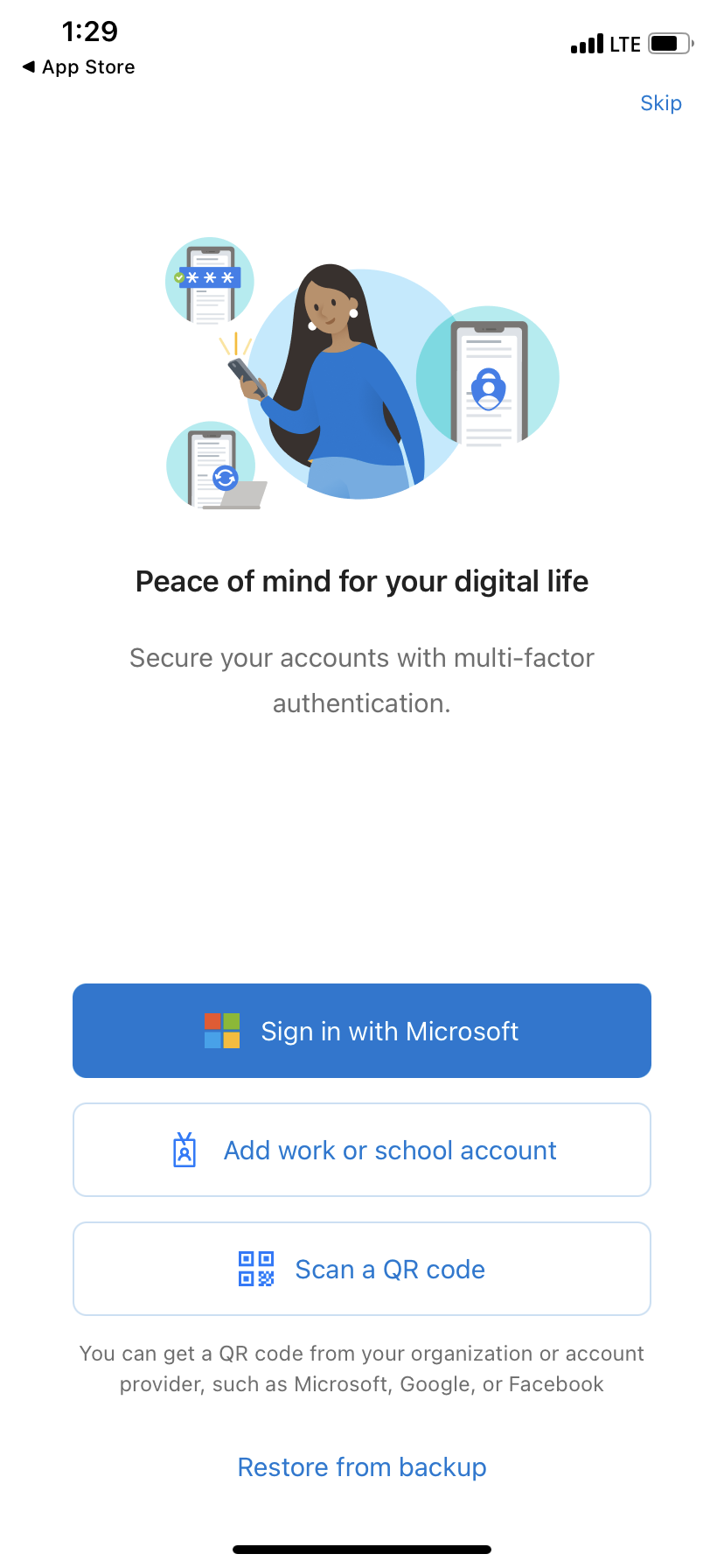
You don't need to go any further in the app for the time being. Feel free to close the app or leave it open for later. You do not need to sign into the app at this time.
2. After the Authenticator app has been installed on your phone, get on your computer and navigate to https://techlink.forsythtech.edu/ and sign in with your Forsyth Tech credentials.
*ITS recommends using Google Chrome, Firefox, or Microsoft Edge*
Figure 2:
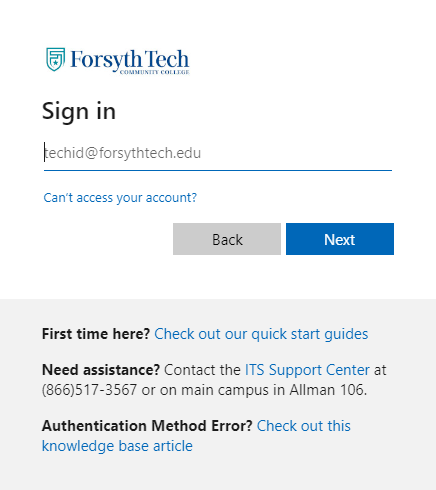
3. After entering your Forsyth Tech username (TechID) and password, you'll come to a "More information required" screen, click next.
Figure 3:
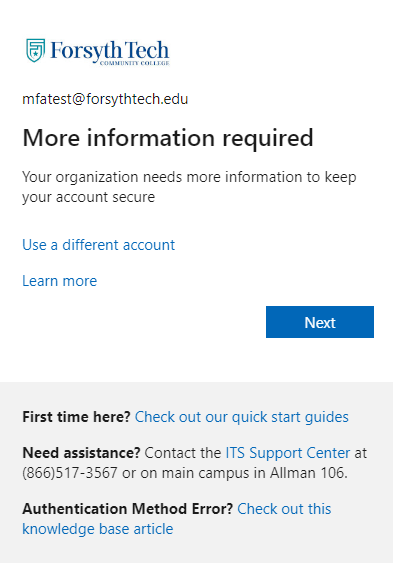
4. After clicking Next, you'll see the following:
Figure 4:
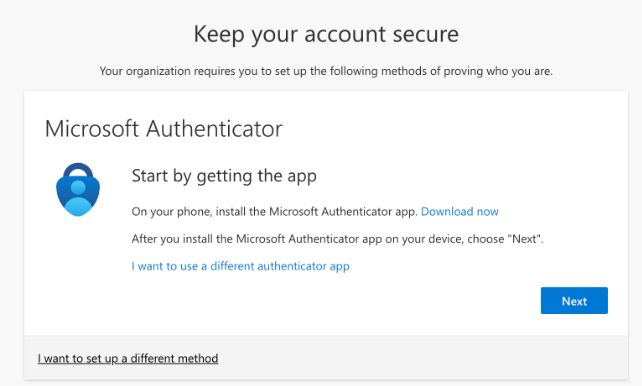
Select "Next" and continue to the next step
5. In the app, if you are prompted to allow notifications, choose yes. This will allow the app to send "Approve or Deny" notifications to your lock screen. If you choose no, you will have to open the app to approve or deny your login attempts.
When you open your Authenticator app, if your screen looks like Figure 1, select "Scan QR code" and then on your computer at the prompt shown in Figure 5, choose next. If your authenticator app does not show the menu shown in Figure 1, look at the bottom tabs of the app. From left to right, they are as follows: Authenticator, Passwords, Addresses & Verified IDs. You can either enter the Authenticator tab > Choose Add account > Work or school account > Scan QR Code.
OR
Select the far right tab (Verified IDs) > Scan a QR Code
All of the above methods will bring you to the same result - linking your Forsyth Tech account to your authentication app. After you have the camera pulled up within the app, after selecting scan QR code, click next on the prompt shown below in Figure 5.
Figure 5:
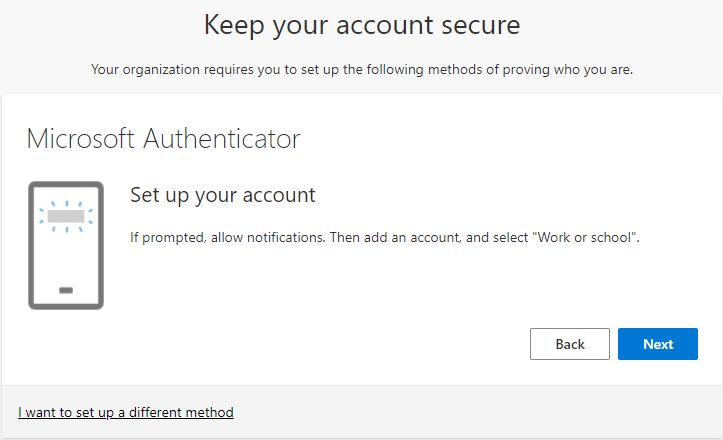
6. Use the authenticator app to scan the QR code and choose "Next":
Figure 6:

7. After scanning the QR code, your account will be linked with the authentication app. You'll be prompted for a test authentication - select approve within the app and you'll see figure 8. Within the app, you'll be redirected to the authenticator tab and should see your Forsyth Tech account listed as shown in Figure 7 below:
Figure 7:
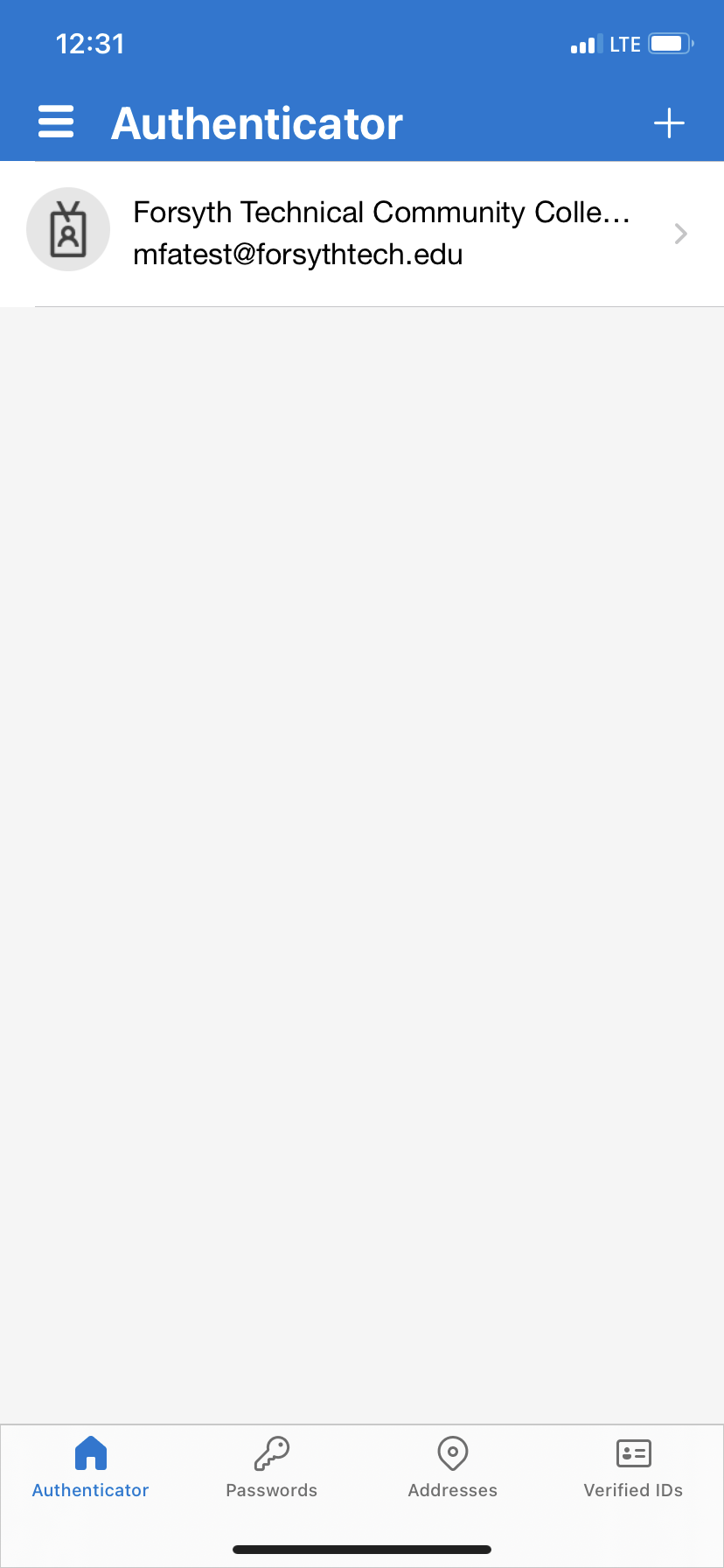
Figure 8:
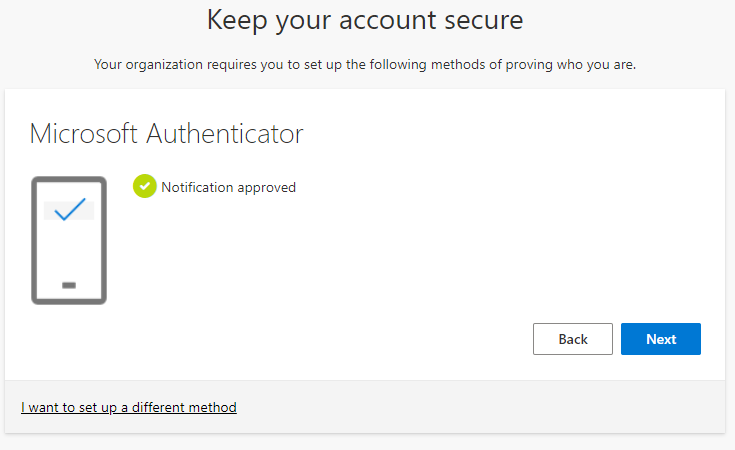
Choose Next and continue. You'll see a new prompt letting you know that Multifactor Authentication has been successfully setup on your account, and will list the methods. Click Done.
Common problems:
Authenticator loop: If the user signs into the authenticator app using their TechID and password, they will be prompted to authenticate the sign in. This is only possible if the user has previously setup call or text verification. If no other methods are available, the user will not be able to continue.
No smartphone: If the user does not have a smart phone to download apps, but does have a cell phone with call/text capabilities, you can setup text/call authentication. As the name suggests, the user can choose between receiving a code via text, or phone call to enter for authentication. To setup this method, follow the steps below:
Starting from Step 4 from above, reference figure 4: "I want to setup a different method" (Bottom left corner) > Open the drop down and select "Phone" > Confirm > Enter your cell phone number and choose text or call > Next > You'll be prompted to enter the code that was sent to your phone, after that click next.
After completing the above steps, text/call verification is now setup for your account.
QR code not valid/already used: If you get a message saying the QR code is no longer valid, or that it's already been used, choose back to go to the previous step, and then next to "reload" the QR code page (Step 6, Figure 6). Reloading the page will generate a new QR code.
If reloading the page doesn't work, it's possible another authentication method is already listed on your account. If you have issues after reloading, contact ITS.
FAQs:
Q: I use a different authenticator app for other sites/accounts. Will it work with my Forsyth Tech account?
A: ITS recommends using Microsoft Authenticator for your Forsyth Tech account. You can try it with other authenticators, however we can't guarantee that it will work correctly with other authenticators. For the best results, Microsoft Authenticator is recommended.
Q: I received a new phone number and need to update my MFA to the new number, can I do that myself?
A: No, students are not able to update their own MFA number. You will need to contact ITS either over the phone or in person for an MFA reset/number update. Your identity will need to be verified before we can make any changes, so in person or over the phone verification is required.
Q: What is MFA? Do I have to have it?
A: MFA is a security measure to keep everyone but yourself out of your account. You should not approve any sign in requests that you did not initiate. If you notice random authentication requests that you didn't initiate, reach out to ITS and let us know immediately. As of August of 2022, MFA is required for all Forsyth Tech accounts.