Después de haber instalado la aplicación Authenticator en tu teléfono, ve a tu computadora y navega hasta https://techlink.forsythtech.edu/ e inicia sesión con tus credenciales de Forsyth Tech.

Después de ingresar tu nombre de usuario de Forsyth Tech (TechID) y contraseña, llegarás a una pantalla de "Se requiere más información", haz clic en "Siguiente".
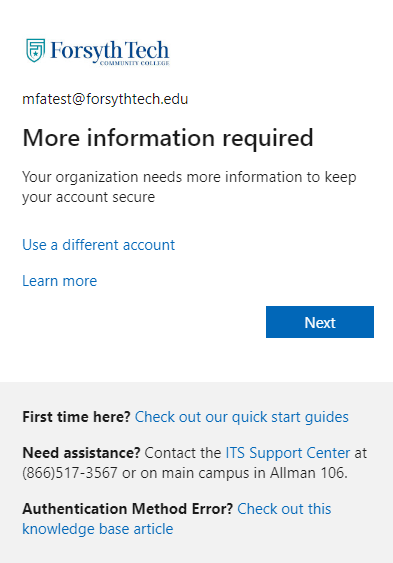
Selecciona "Siguiente" y continúa con el siguiente paso.
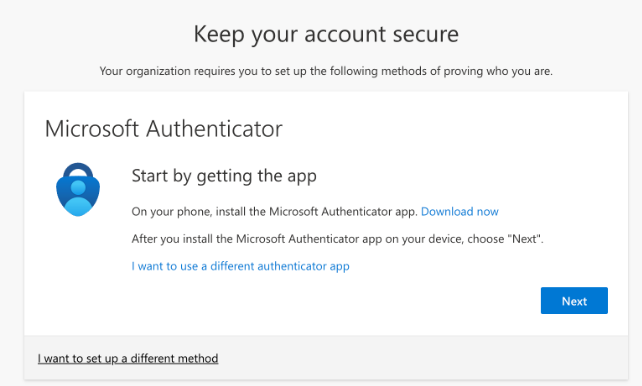
Seleccione "Siguiente" y continúe con el siguiente paso.
En la aplicación, si se te solicita permitir notificaciones, elige sí. Esto permitirá que la aplicación envíe notificaciones de "Aprobar o Denegar" a tu pantalla de bloqueo. Si eliges no, tendrás que abrir la aplicación para aprobar o denegar tus intentos de inicio de sesión.
Cuando abras tu aplicación Authenticator, si tu pantalla se parece a la Figura 1, selecciona "Escanear código QR" y luego en tu computadora, en el mensaje que se muestra en la Figura 5, elige "Siguiente". Si tu aplicación autenticadora no muestra el menú que se muestra en la Figura 1, mira las pestañas inferiores de la aplicación. De izquierda a derecha, son las siguientes: Autenticador, Contraseñas, Direcciones e Identificaciones verificadas. Puedes ingresar a la pestaña de Autenticador > Elegir Agregar cuenta > Cuenta de trabajo o escuela > Escanear código QR.
O
Selecciona la pestaña más a la derecha (Identificaciones verificadas) > Escanear un código QR.
Todos los métodos anteriores te llevarán al mismo resultado: vincular tu cuenta de Forsyth Tech con tu aplicación de autenticación. Después de tener la cámara activada dentro de la aplicación, después de seleccionar escanear código QR, haz clic en "Siguiente" en el mensaje que se muestra a continuación en la Figura 5.
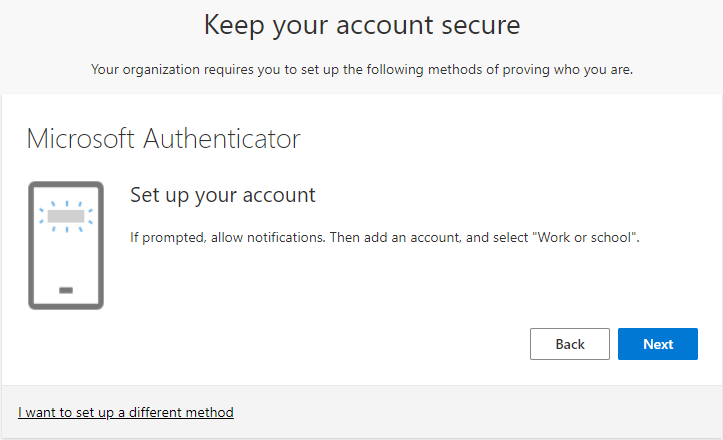
Utiliza la aplicación del autenticador para escanear el código QR y elige "Siguiente".
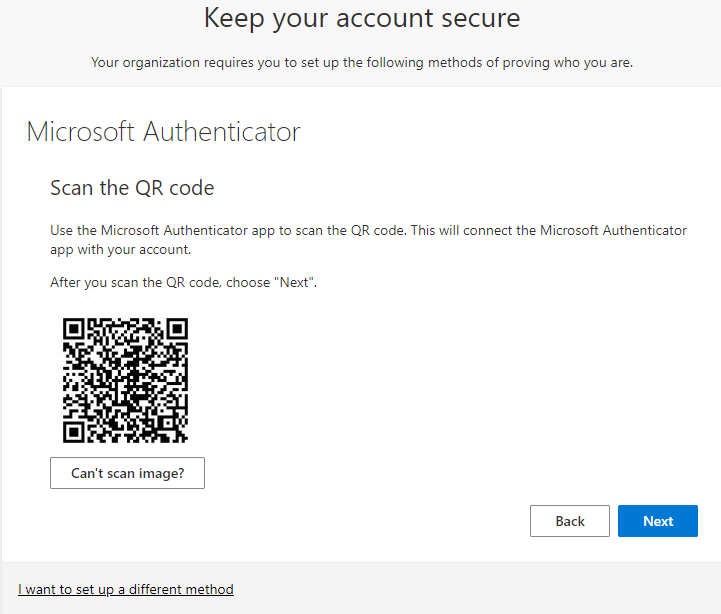
Después de escanear el código QR, tu cuenta estará vinculada con la aplicación de autenticación. Se te pedirá una autenticación de prueba: selecciona "Aprobar" dentro de la aplicación y verás la figura 8. Dentro de la aplicación, serás redirigido a la pestaña del autenticador y deberías ver tu cuenta de Forsyth Tech listada como se muestra en la Figura 7 a continuación.
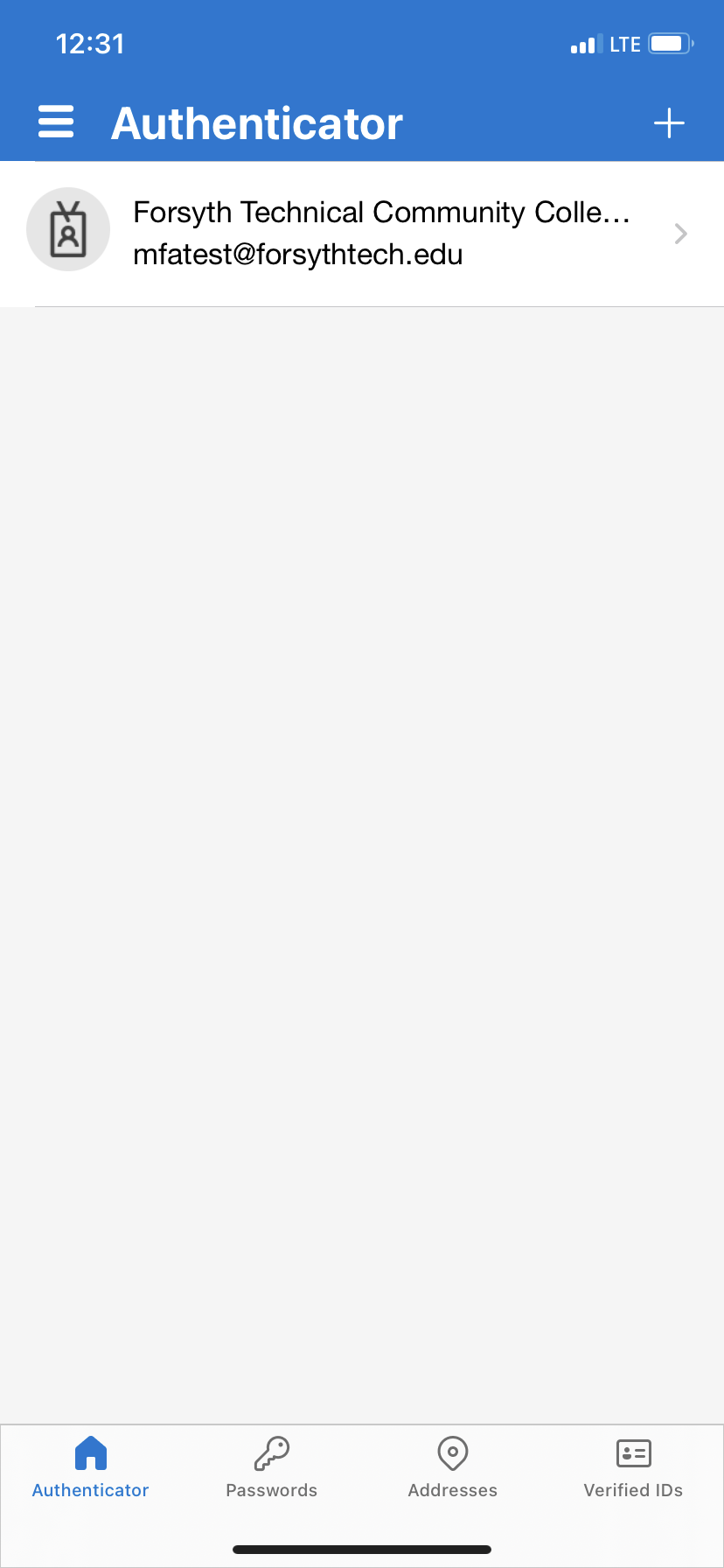
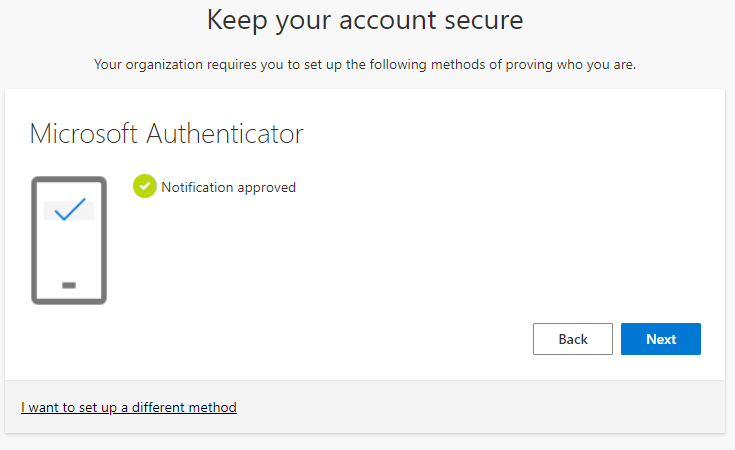
Selecciona "Siguiente" y continúa. Verás un nuevo mensaje que te informa que la Autenticación Multifactor ha sido configurada correctamente en tu cuenta, y listará los métodos. Haz clic en "Hecho".
Common Problems (Problemas communes)
Bucle del autenticador: Si el usuario inicia sesión en la aplicación Authenticator utilizando su TechID y contraseña, se le pedirá que autentique el inicio de sesión. Esto solo es posible si el usuario ha configurado previamente la verificación mediante llamada o mensaje de texto. Si no hay otros métodos disponibles, el usuario no podrá continuar.
Sin teléfono inteligente: Si el usuario no tiene un teléfono inteligente para descargar aplicaciones, pero sí tiene un teléfono celular con capacidad para llamadas/mensajes de texto, puede configurar la autenticación por texto o llamada. Como su nombre lo indica, el usuario puede elegir entre recibir un código vía mensaje de texto o llamada telefónica para autenticarse. Para configurar este método, sigue los pasos a continuación.
Comenzando desde el Paso 4 anterior, haciendo referencia a la Figura 4: "Quiero configurar un método diferente" (esquina inferior izquierda) > Abre el menú desplegable y selecciona "Teléfono" > Confirma > Ingresa tu número de teléfono celular y elige entre texto o llamada > Siguiente > Se te pedirá que ingreses el código que se envió a tu teléfono, después de eso, haz clic en Siguiente.
Después de completar los pasos anteriores, la verificación por texto/llamada está ahora configurada para tu cuenta.
Si recibes un mensaje que indica que el código QR ya no es válido o que ya ha sido utilizado, selecciona "atrás" para volver al paso anterior y luego "siguiente" para "recargar" la página del código QR (Paso 6, Figura 6). Al recargar la página, se generará un nuevo código QR.
Si recargar la página no funciona, es posible que otro método de autenticación ya esté registrado en tu cuenta. Si tienes problemas después de recargar, ponte en contacto con el equipo de Servicios de Tecnología de la Información (ITS, por sus siglas en inglés).
FAQs:
Pregunta (question): ¿Utilizo una aplicación de autenticación diferente para otros sitios/cuentas? ¿Funcionará con mi cuenta de Forsyth Tech?
Respuesta (answer): ITS recomienda usar Microsoft Authenticator para tu cuenta de Forsyth Tech. Puedes intentarlo con otras aplicaciones de autenticación, sin embargo, no podemos garantizar que funcionará correctamente con otras aplicaciones de autenticación. Para obtener los mejores resultados, se recomienda Microsoft Authenticator.
P: Recibí un nuevo número de teléfono y necesito actualizar mi MFA al nuevo número, ¿puedo hacerlo yo mismo?
R: No, los estudiantes no pueden actualizar su propio número MFA. Deberás ponerte en contacto con ITS ya sea por teléfono o en persona para realizar un restablecimiento/actualización del número MFA. Tu identidad deberá ser verificada antes de que podamos realizar cualquier cambio, por lo que se requiere verificación en persona o por teléfono.
P: ¿Qué es MFA? ¿Es obligatorio tenerlo?
R: MFA es una medida de seguridad para evitar que personas ajenas accedan a tu cuenta. No debes aprobar ninguna solicitud de inicio de sesión que no hayas iniciado tú mismo. Si notas solicitudes de autenticación aleatorias que no iniciaste, ponte en contacto con ITS y avísanos de inmediato. A partir de agosto de 2022, MFA es obligatorio para todas las cuentas de Forsyth Tech.